前回はファイルストレージ用の Openfiler 仮想マシンをインストールしました。今回はファイル共有を行えるようにセットアップしていきます。
前回に引き続き Openfiler のセットアップを行います。
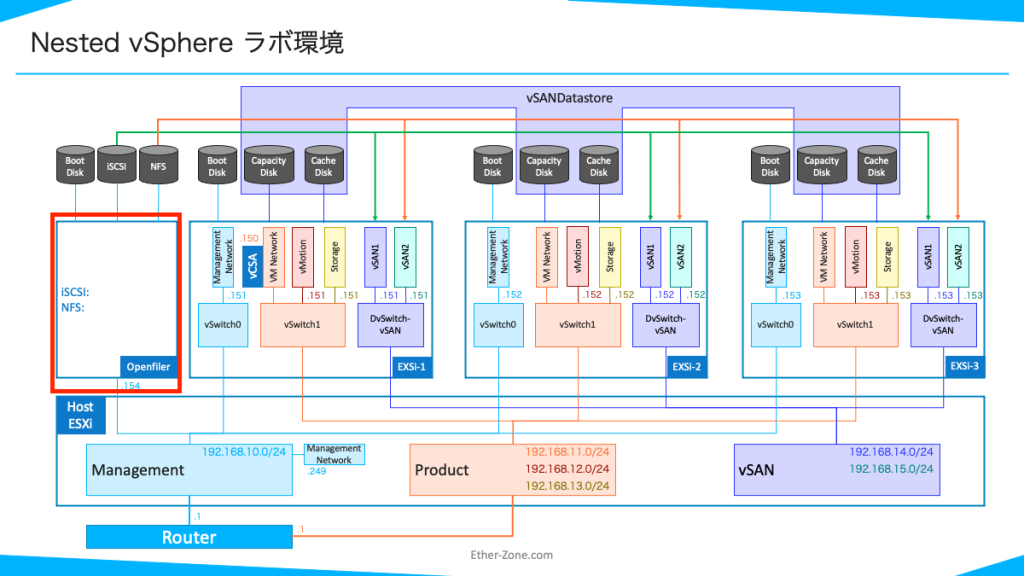
Openfiler ログイン
http://<Openfiler の IP アドレス>:446 にアクセスします。初期ユーザーの情報でログインします。
- Username:openfiler
- Password:password
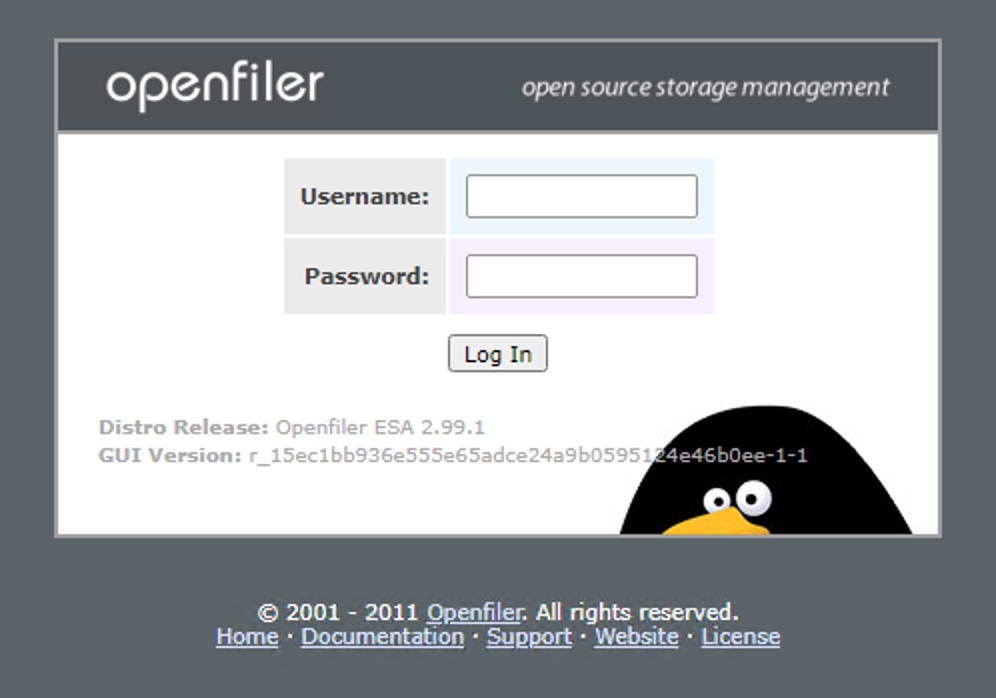
ログインに成功すると Openfiler のダッシュボードが表示されます。
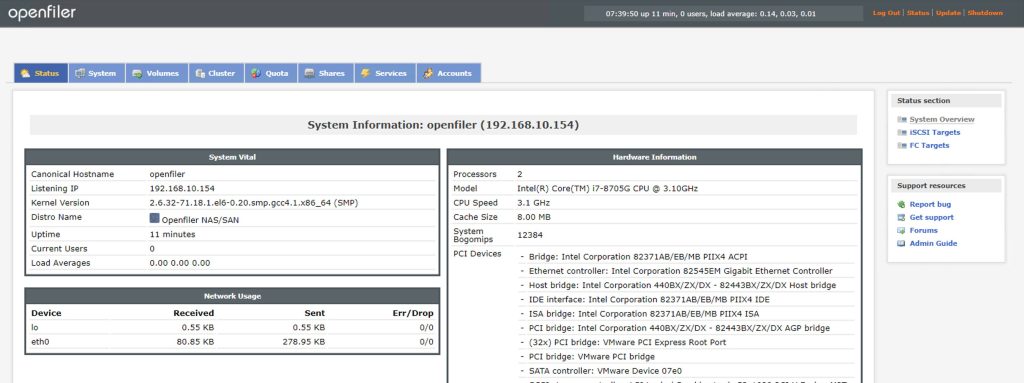
Openfiler セットアップ
ドライブフォーマット
[Volumes]>[Block Devices] をクリックし、共有用のディスクドライブをクリックします。
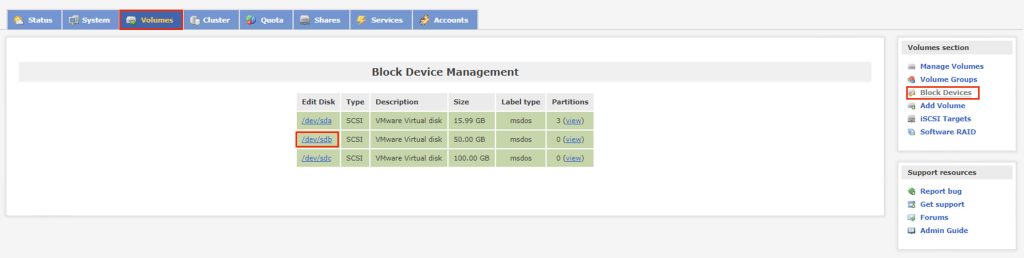
[Create a partition in /dev/sdx] で次のように設定して [Create] をクリックします。
- [Mode]:[Primary]
- [Partition Type]:[Physical volume]
- [Starting cylinder]:1
- [Ending cylinder]:(ディスクサイズに応じて変動)
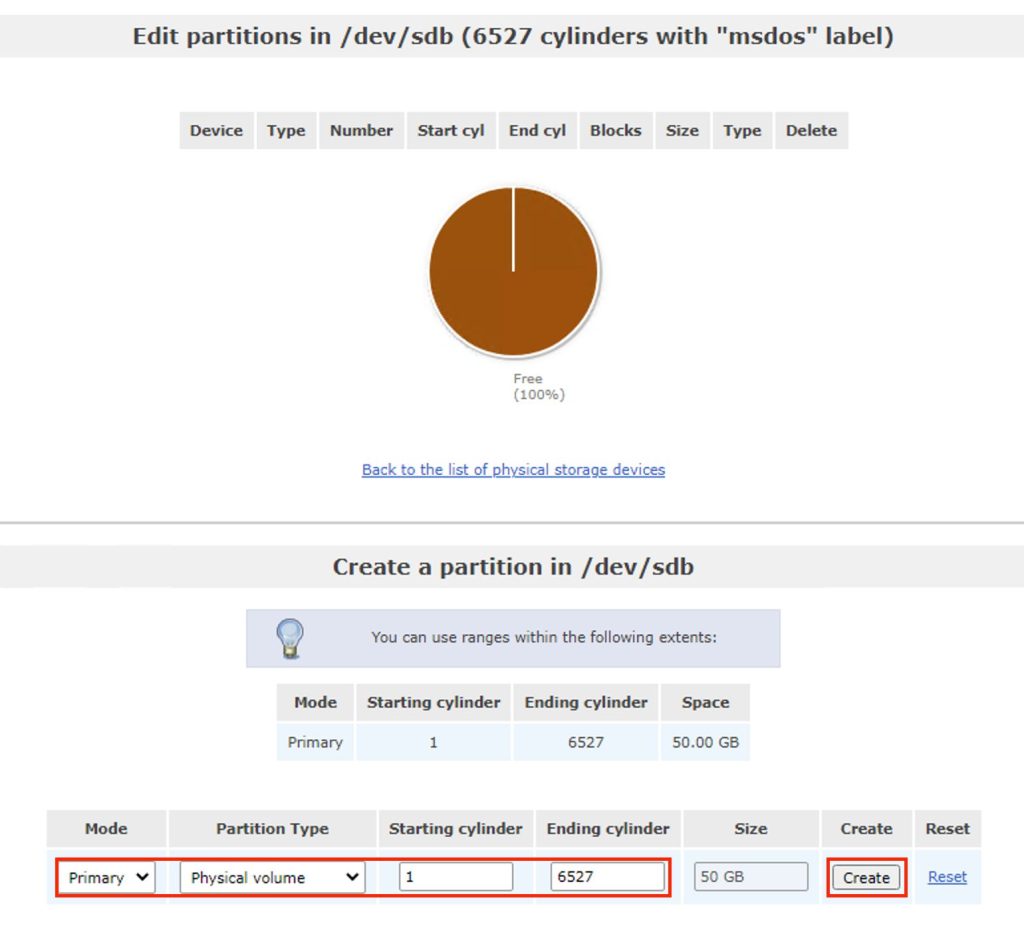
パーティションが作成されると上部に追加されます。
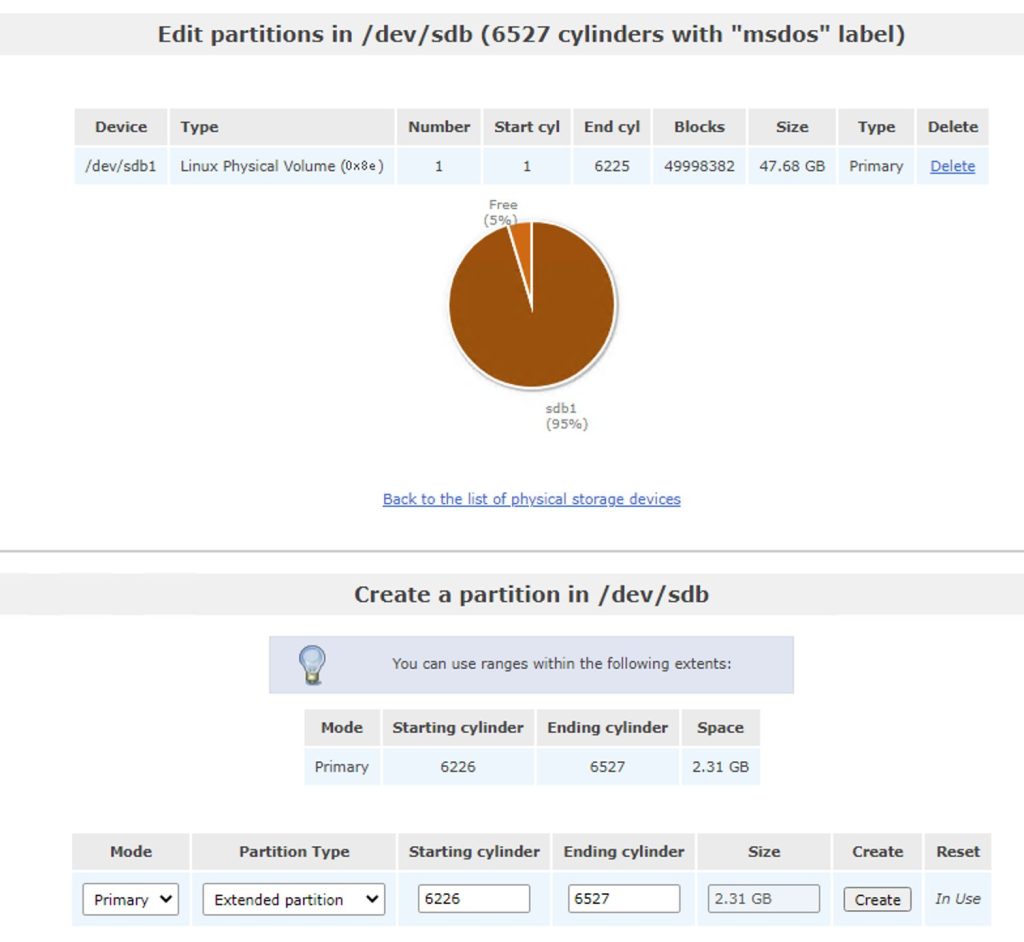
同様にもう一つのディスクドライブも設定します。
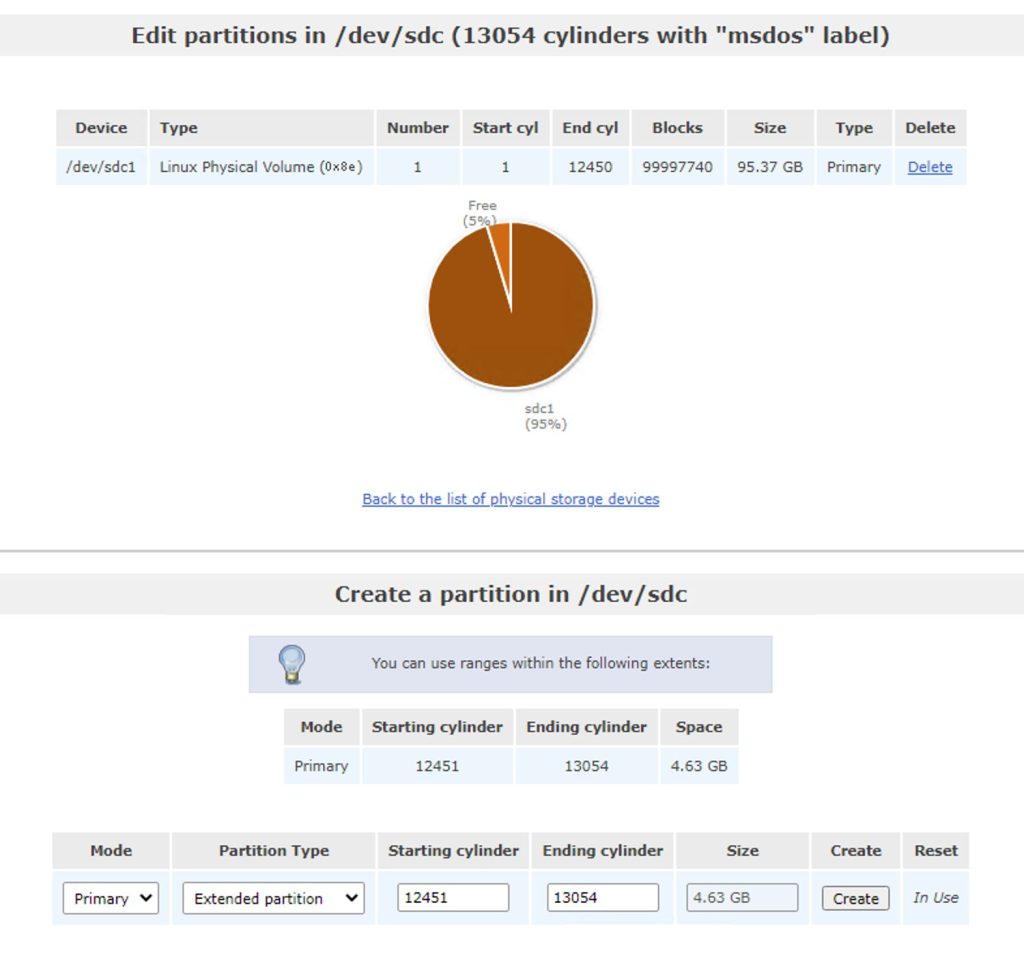
ボリュームグループ
ボリュームグループを作成します。ディスクは iSCSI と NFS として使うので2つ作成します。
[Volume Groups] をクリックします。[Volume group name] に iSCSI-vg と入力し、[Select physical volumes to add] からボリュームグループに含めるディスクを選択して [Add volume group] をクリックします。
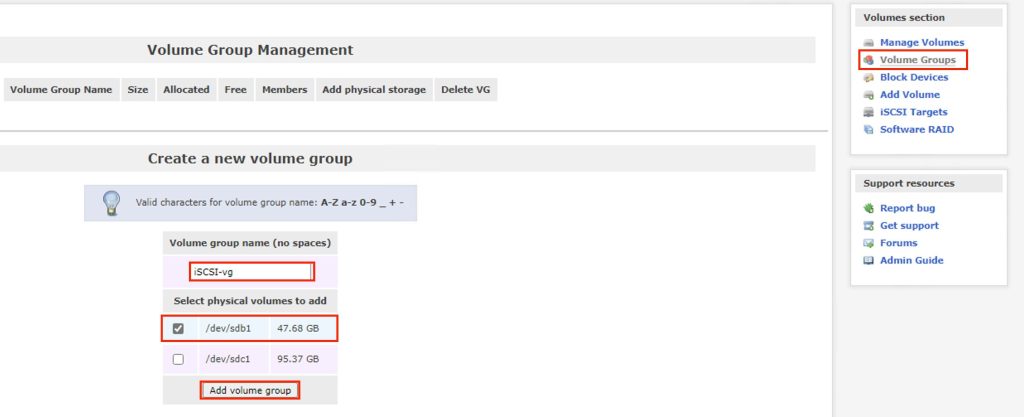
同様に NFS 用のボリュームグループも作成します。
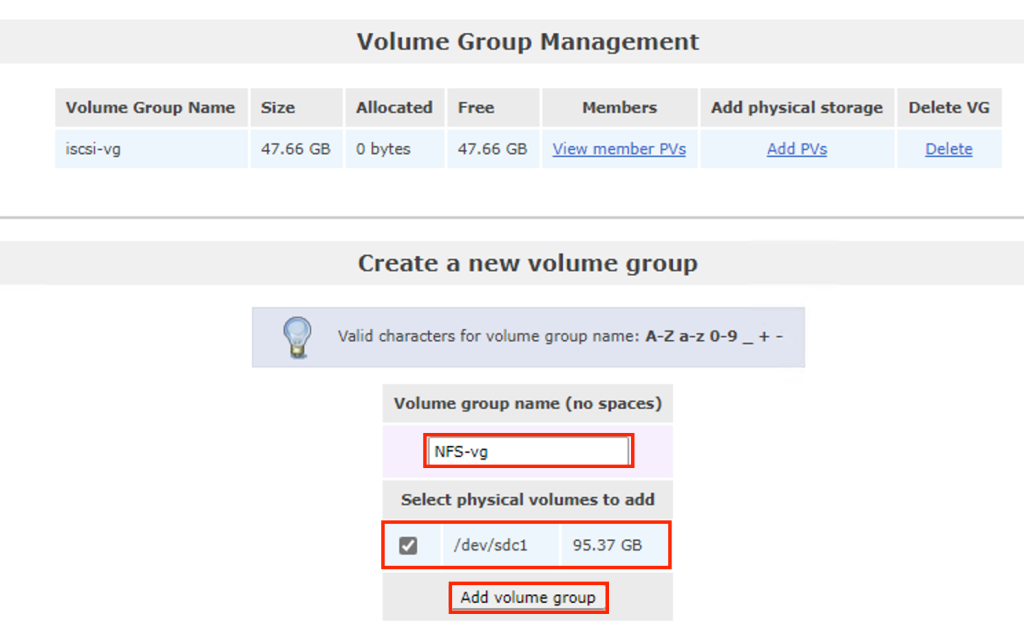
サービス設定
[Services] をクリックし、Openfiler で起動するサービスの設定を行います。次のサービスの [Modify Boot] を [Enable] に、[Start / Stop] を [Start] にします。(それぞれ [Disable]、[Stop] と表示されるようにします)
- [CIFS Server]
- [NSF Server]
- [iSCSI Target]
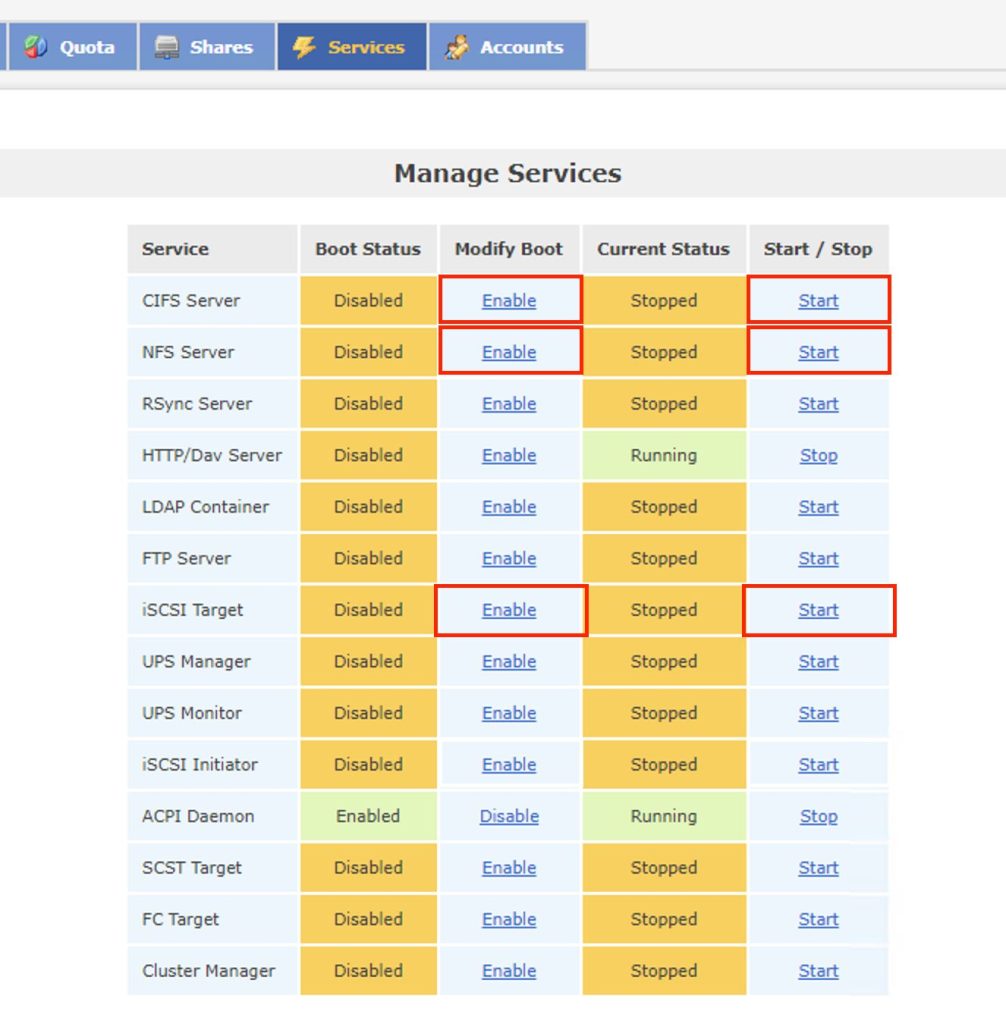
次のようになっていれば OK です。
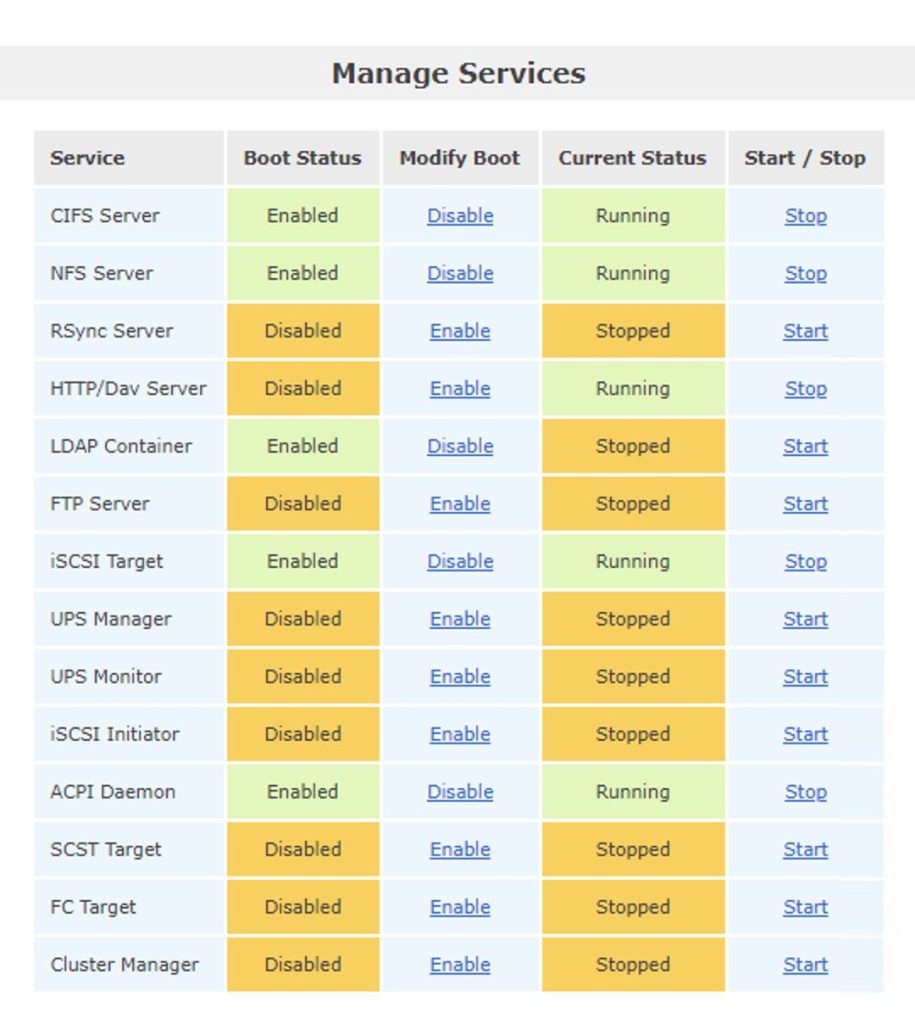
ネットワークアクセス設定
ネットワークアクセス制御の設定を行います。[System] をクリックし、[Network Access Configuration] にアクセス元のネットワーク情報を入力します。識別しやすい名前とネットワークアドレスを入力したら、[Type] は [Share] を選択して [Update] をクリックします。
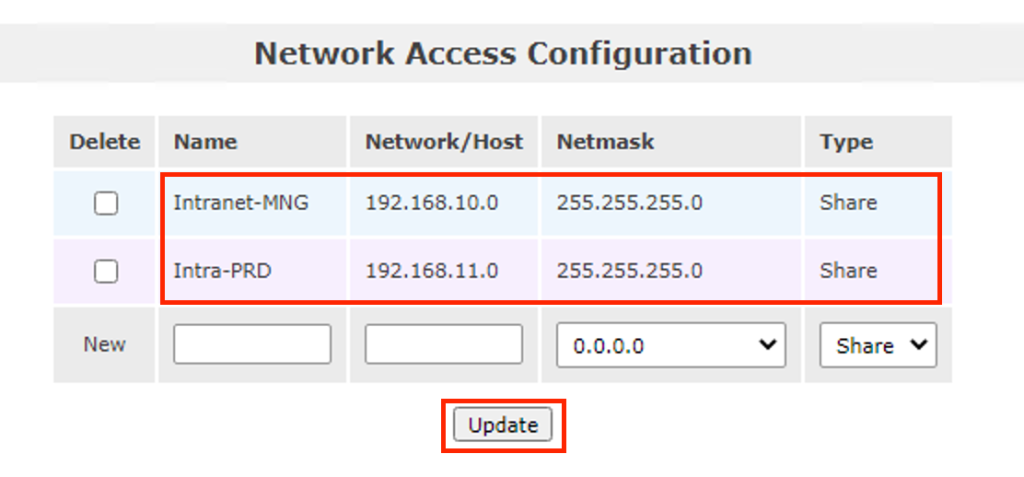
NFS ボリューム設定
NFS ボリュームのセットアップを行います。[Volumes]>[Add volume] をクリックします。次のように設定し、[Create] をクリックします。
- [Volume Name]:NFS
- [Required Space (MB)]:(ストレージの空き容量を入力)
- [Filesystem / Volume type]:[XFS]
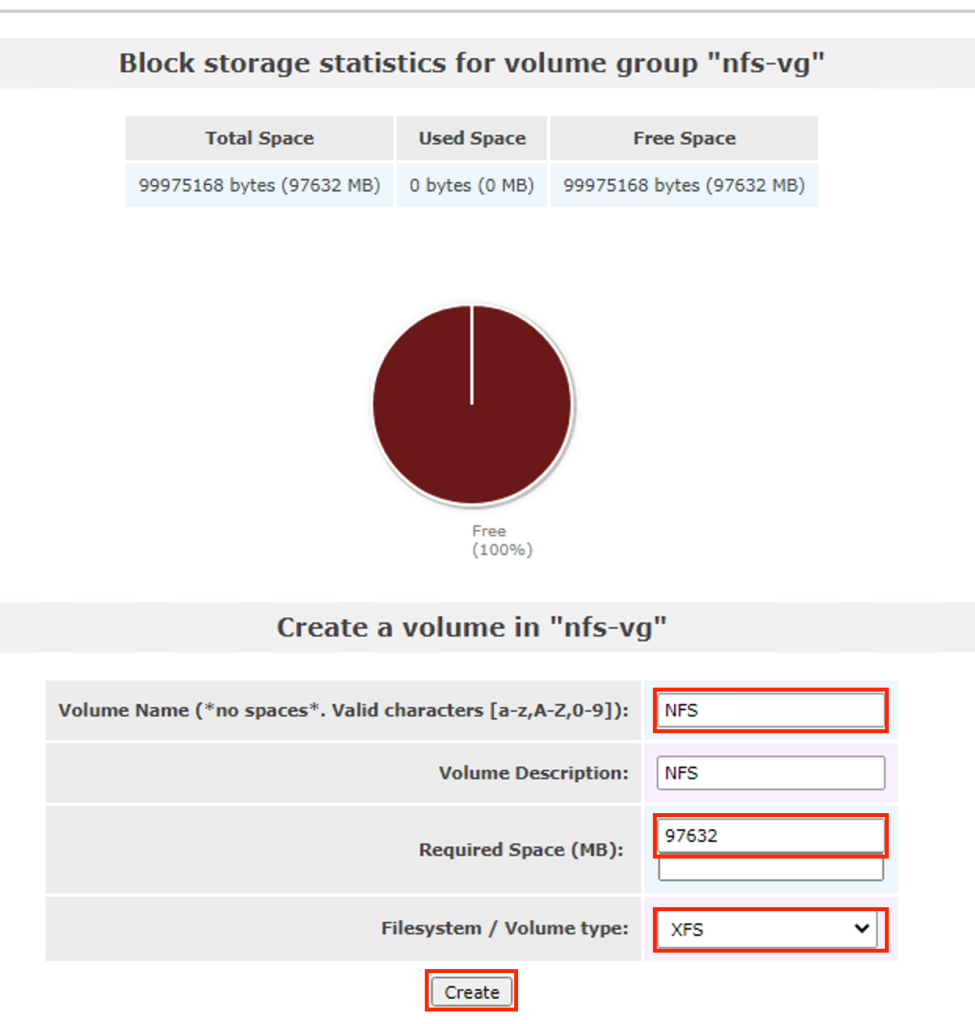
ボリュームの作成が完了したことを確認します。
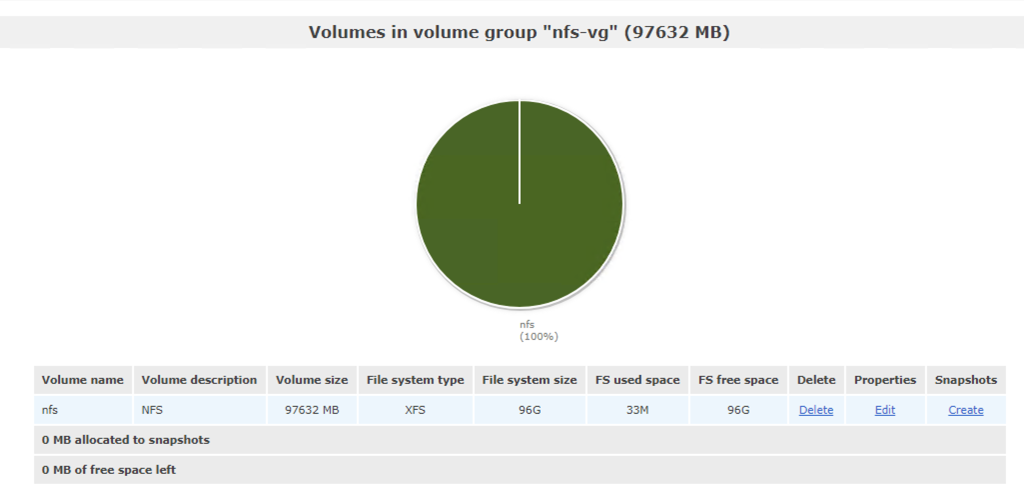
[Shares] をクリックします。NFS ボリューム名をクリックし、共有フォルダ名(「PUBLIC」 としています)を指定して [Create Sub-folder] をクリックします。

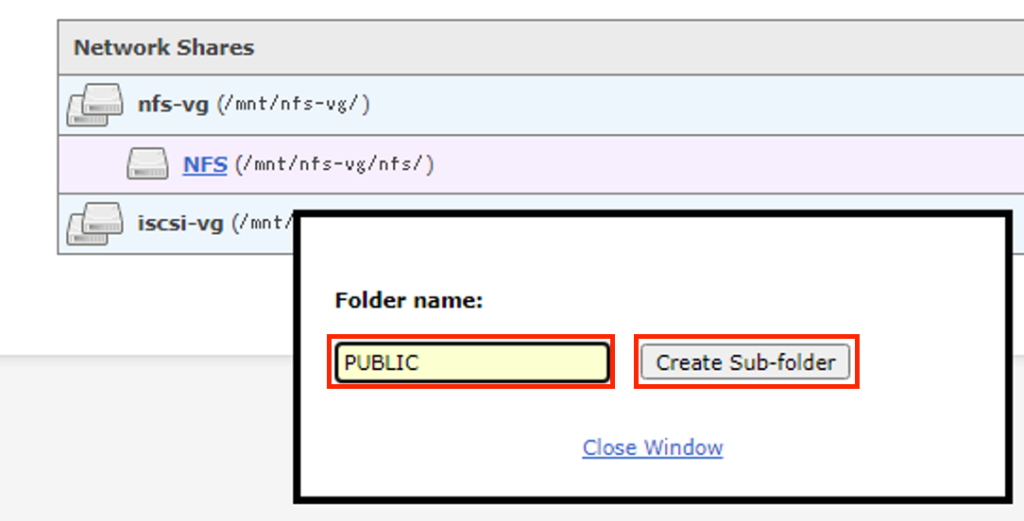
作成した共有フォルダをクリックし、[Make Share] をクリックします。
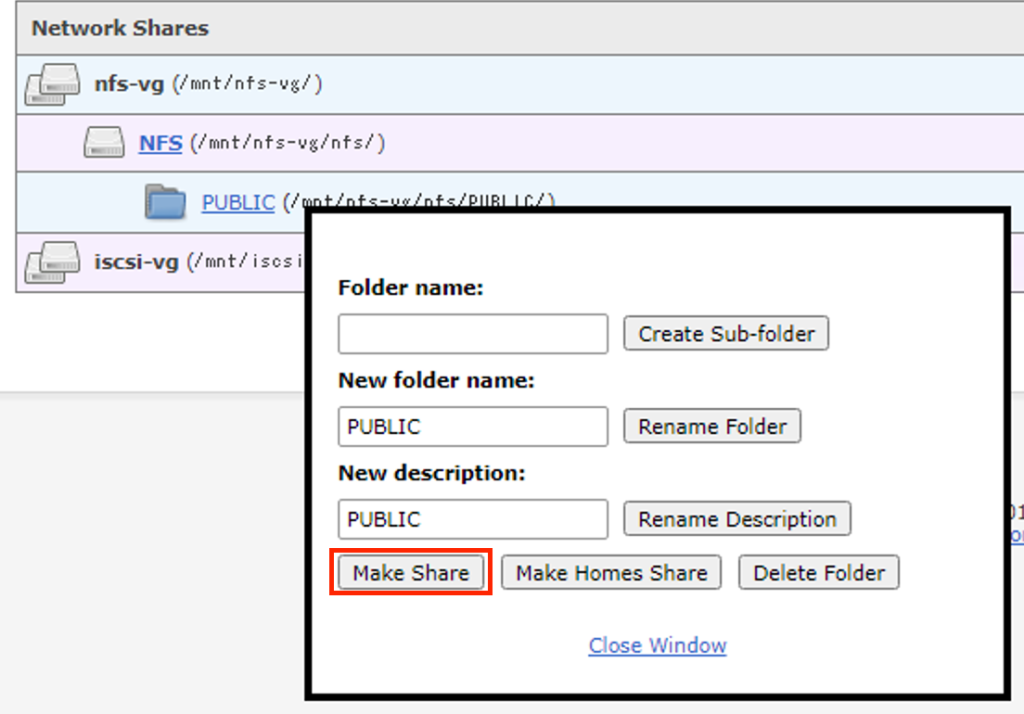
[Host access configuration] でネットワークごとにアクセス許可を行います。[SMB/CIFS] と [NFS] でアクセス許可するネットワークに [RW] を設定して [Update] をクリックします。
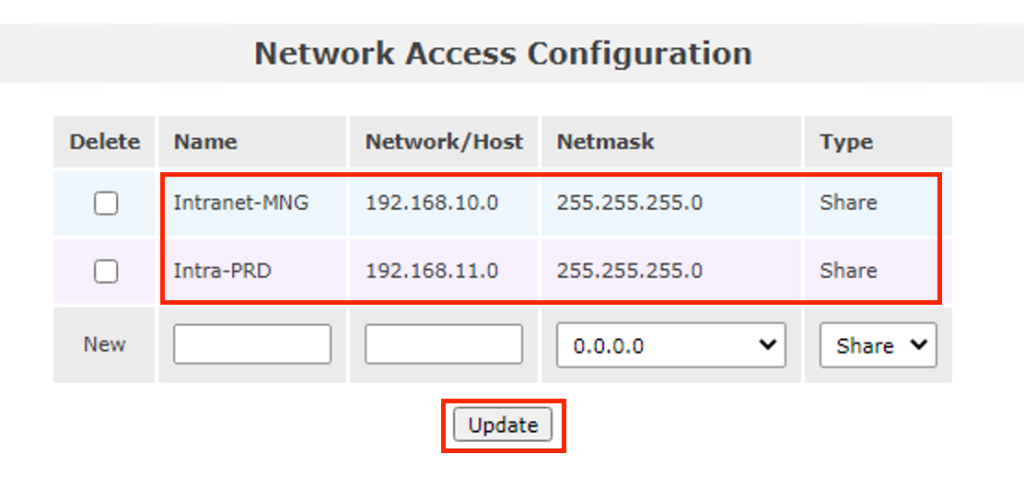
iSCSI ボリューム設定
NFS ボリュームと同様に iSCSI ボリュームを作成します。
- [Volume Name]:iSCSI
- [Required Space (MB)]:(ストレージの空き容量を入力)
- [Filesystem / Volume type]:[block (iSCSI,FC,etc)]
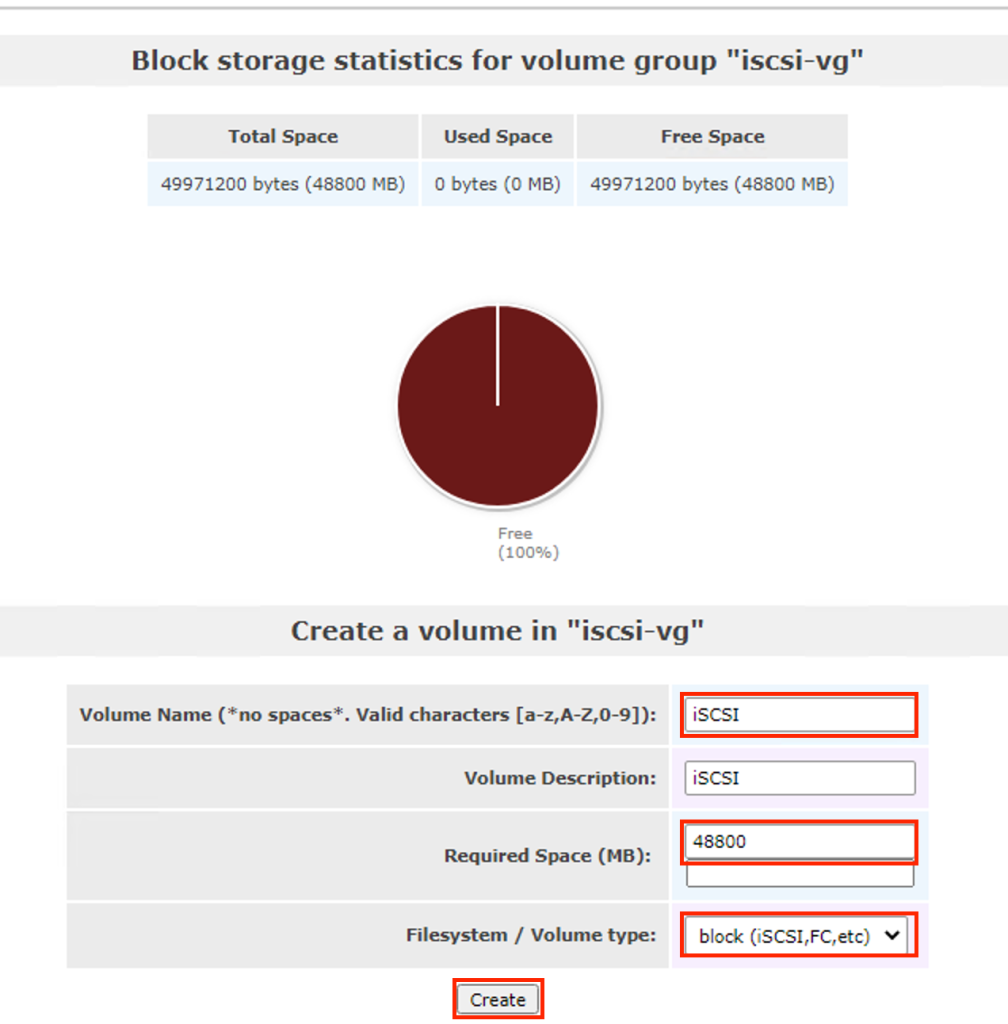
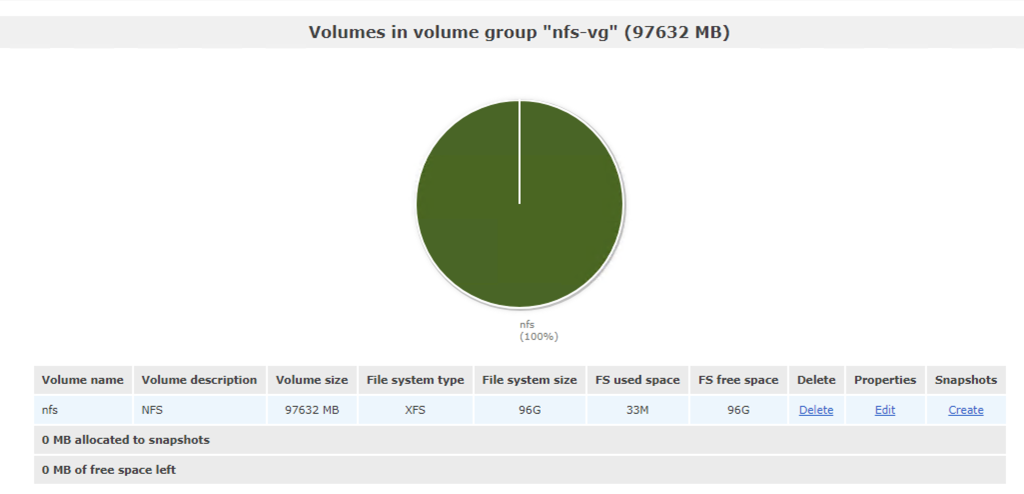
[Volumes]>[iSCSI Target] をクリックします。[Add new iSCSI Target] で [Add] をクリックします。

ページ下部の [Settings for target] に追加した iSCSI ターゲットの ID が表示されることを確認します。
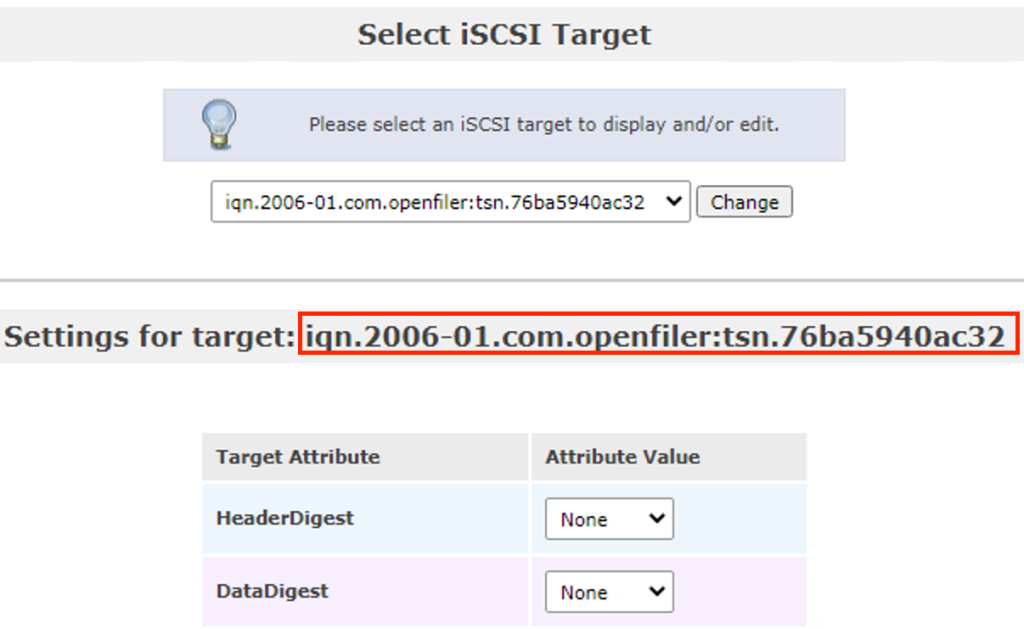
[LUN Mapping] タブにて、次のように設定し [Map] をクリックします。
- [R/W Mode]:[write-thru]
- [Transfer Mode]:[blockio]
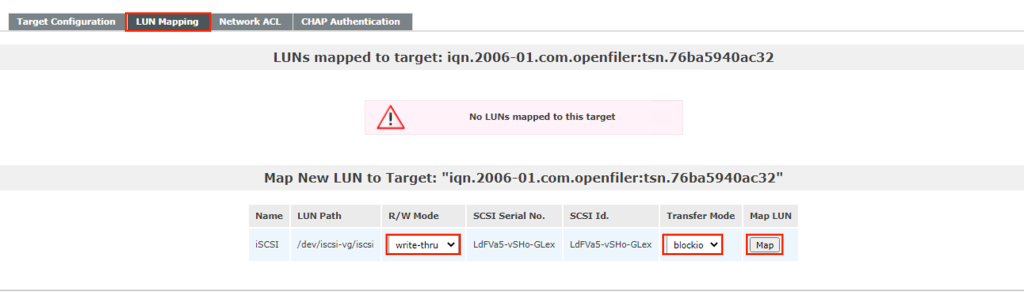
ESXi でのストレージ追加
NFS ストレージの追加
ESXi のウェブクライアントで [ストレージ]>[データストア] にて [新しいデータストア] をクリックします。
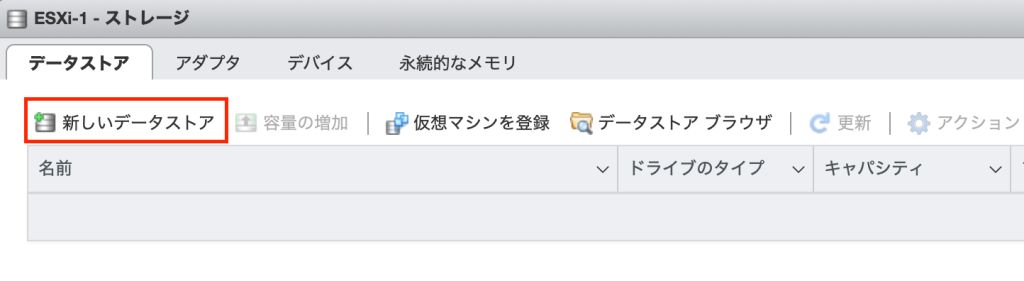
[新しいデータストア] ウィザードの [作成タイプの選択] にて [NFS データストアのマウント] を選択し、[次へ] をクリックします。
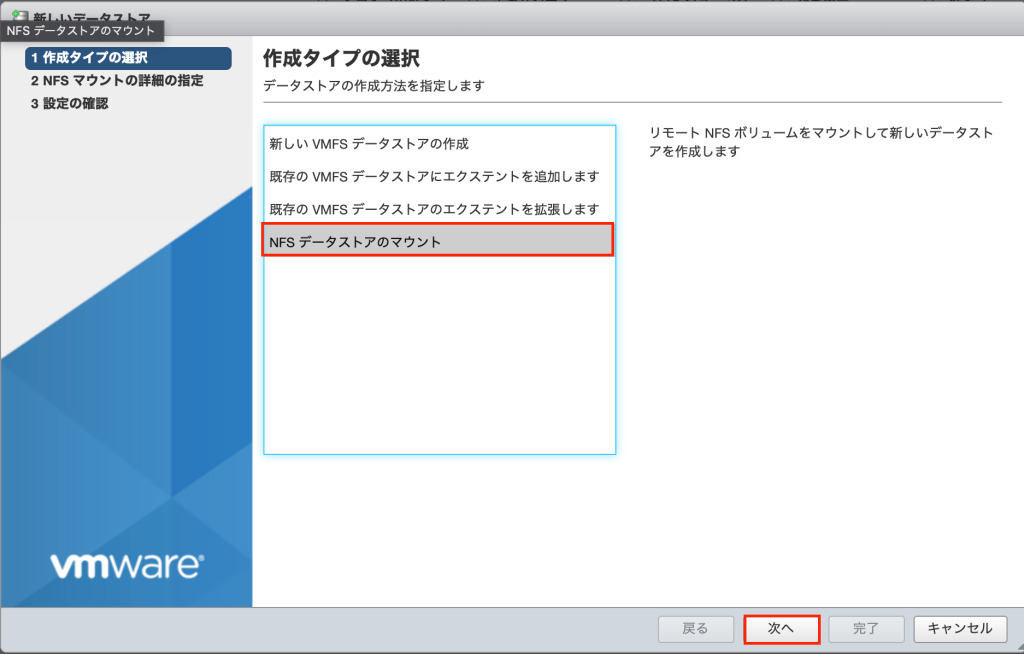
[NFS マウントの詳細の設定] にて、次のように設定して [次へ] をクリックします。
- [名前]:OpenFiler-NFS
- [NFS サーバ]:(Openfiler 仮想マシンの IP アドレス)
- [NFS シェア]:(Openfiler 仮想マシンの共有パス)
- [NFS バージョン]:[NFS 3]
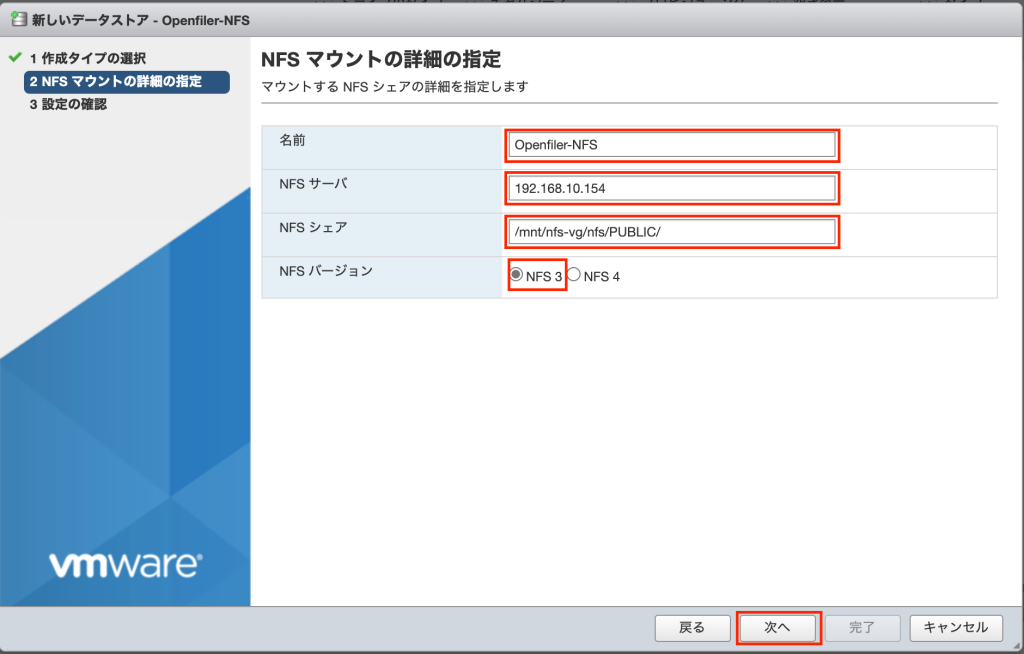
[設定の確認] にて、設定内容を確認のうえ [完了] をクリックします。
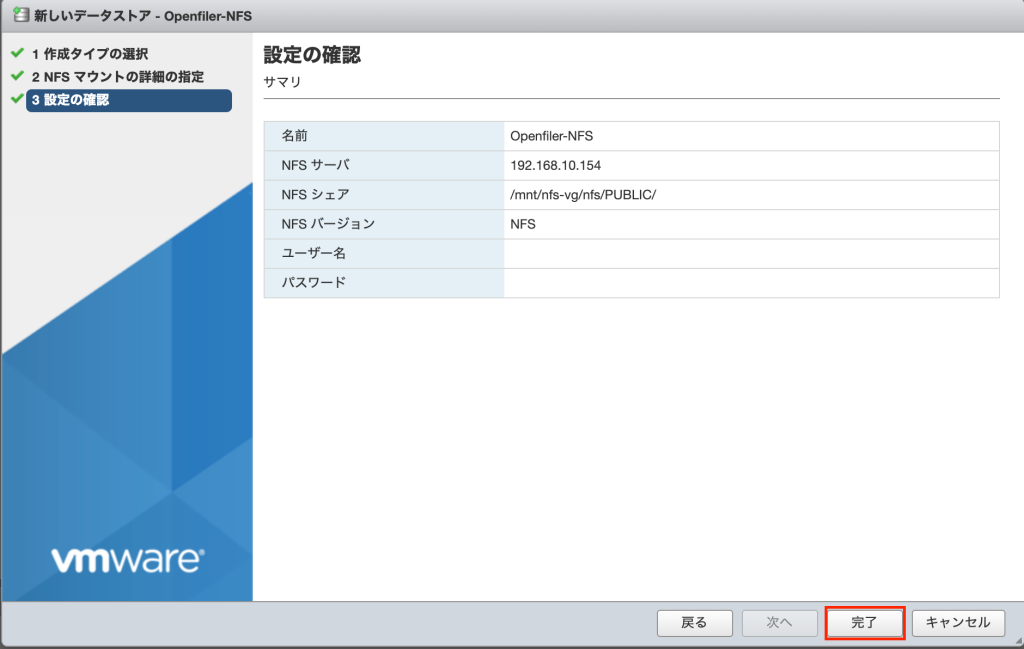
データストアに登録されたことを確認します。
iSCSI ストレージの追加
[ストレージ]>[アダプタ] にて、[ソフトウェア iSCSI] をクリックします。
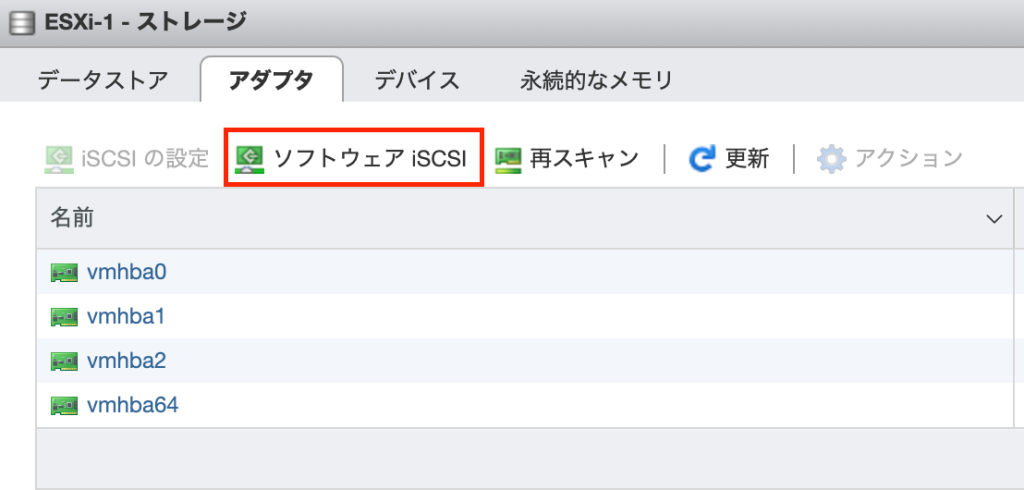
[iSCSI の設定] にて、[固定ターゲット] の [固定ターゲットの追加] をクリックし、次のように設定します。設定したら [設定の保存] をクリックします。
- [ターゲット]:(Openfiler の iSCSI ターゲットで生成したターゲット ID)
- [アドレス]:(Openfiler 仮想マシンの IP アドレス)
- [ポート]:3260
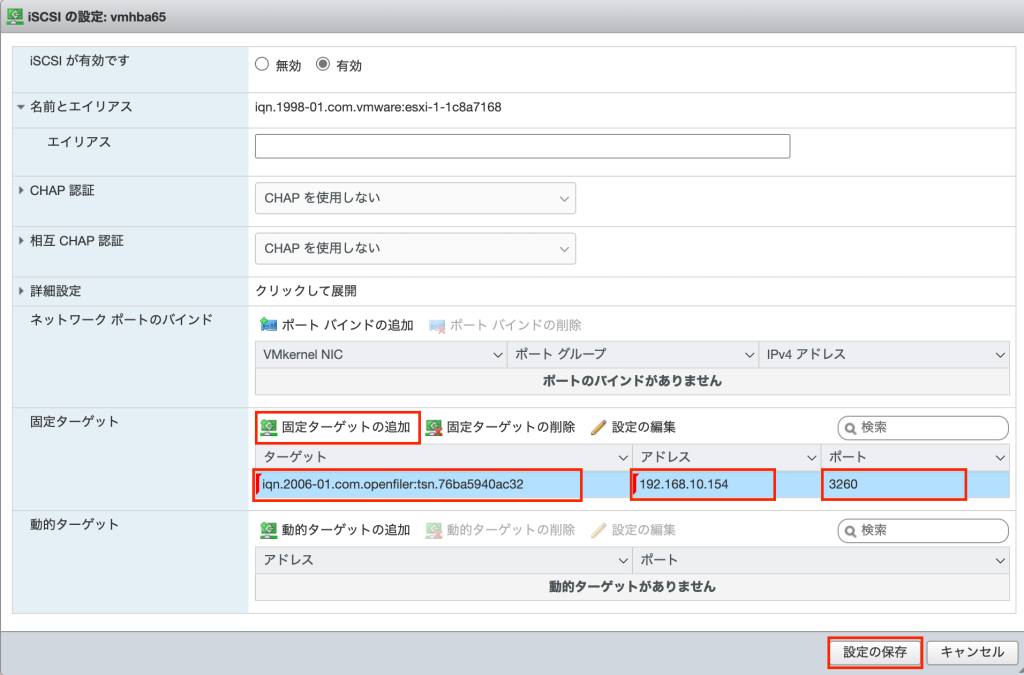
iSCSI ターゲットの追加が完了したことを確認します。
今回はここまで。
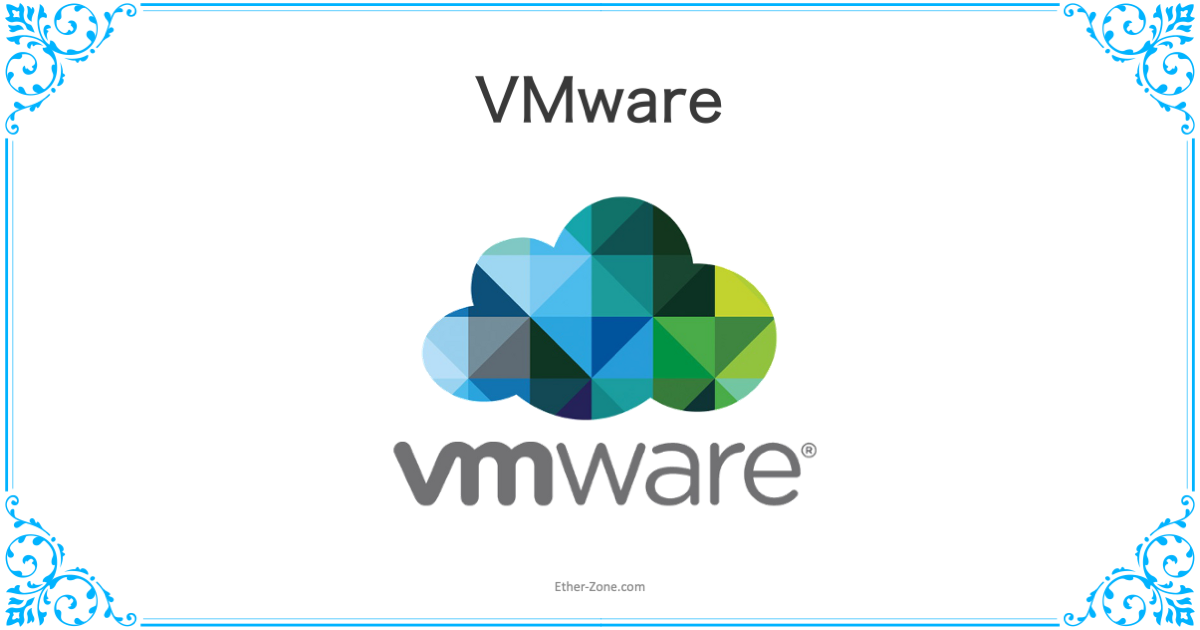
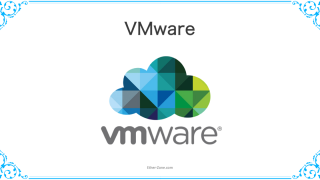
コメント