前回は Nested vSphere 環境構築としてゲスト ESXi 仮想マシンを準備しました。それぞれ独立して稼働する仮想環境なのでまだラボ環境としては不十分です。
今回はまだ準備段階で、各 ESXi 仮想マシンが共有ストレージとして使うストレージ仮想マシンを作成します。OSS のストレージ用ディストリビューションである Openfiler を使います。
Openfiler とは
NAS と SAN を実現するために開発された OSS ディストリビューションです。最終更新は 2011 年ですが、ラボ環境なのでそこまで機能性は求めないので検証環境で簡単に NAS と SAN を実現するには最適です。
公式プロダクトページは次のサイトです。
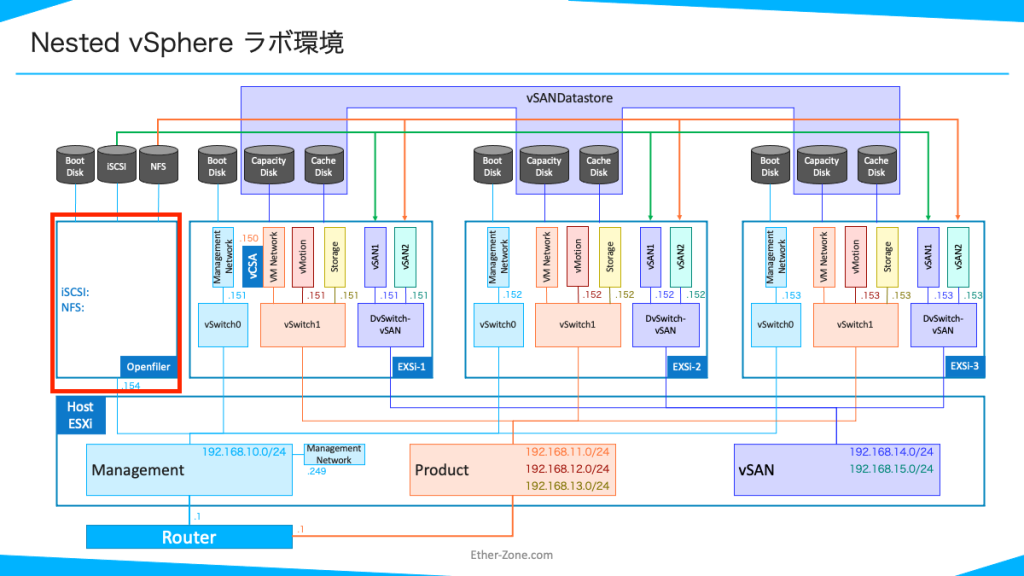
Openfiler インストール
次のサイトから ISO イメージをダウンロードします。[download] のリンクをクリックします。
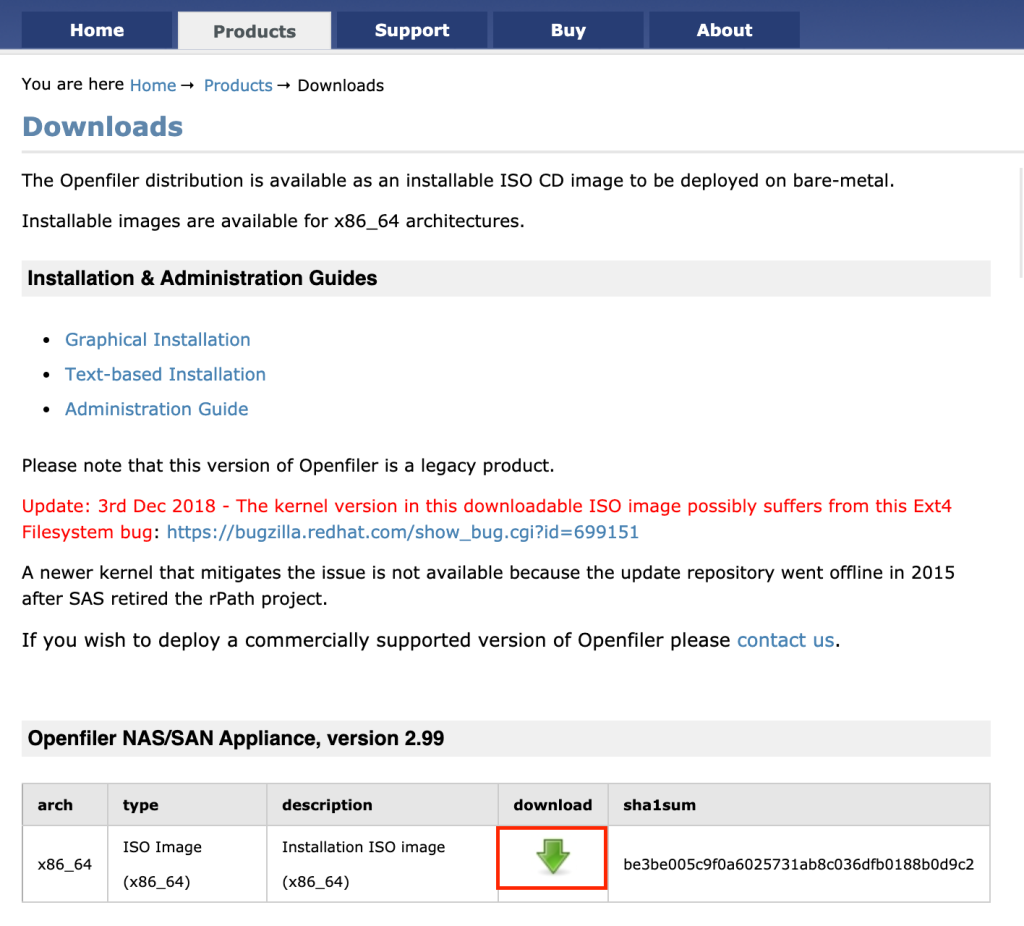
ダウンロードした ISO イメージをホスト ESXi にアップロードしておき、仮想マシンの作成を始めます。[作成タイプの選択] にて、[新規仮想マシンの作成] を選択して [次へ] をクリックします。
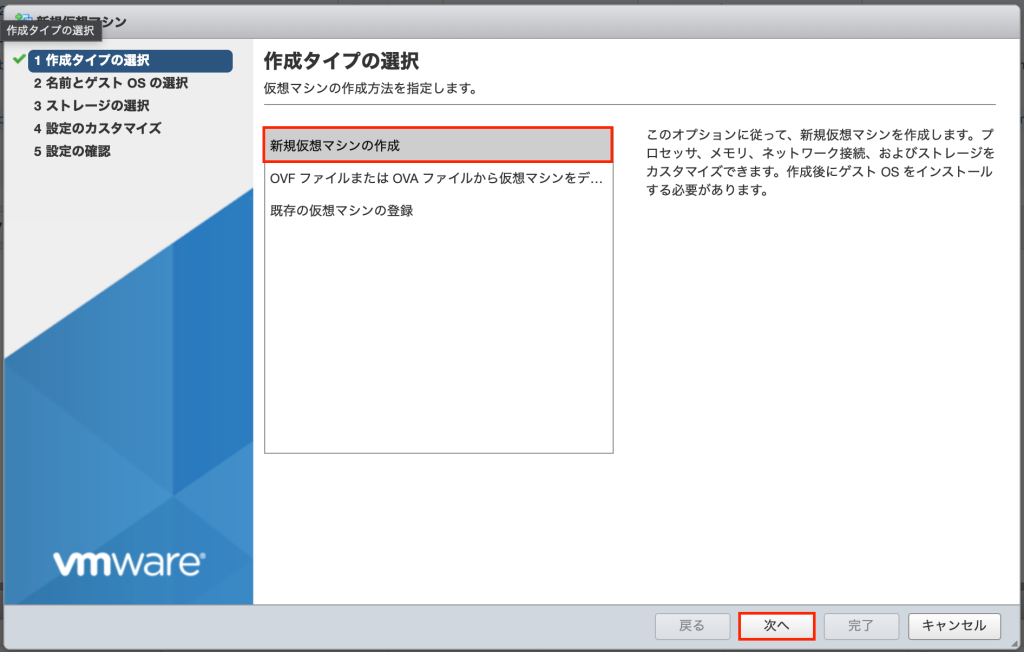
[名前とゲストOS の選択] にて、次のように選択して [次へ] をクリックします。
- [名前]:Openfiler
- [互換性]:[ESXi 6.7 仮想マシン]
- [ゲスト OS ファミリ]:[Linux]
- [ゲスト OS のバージョン]:[その他の 2.6.x Linux (64 ビット)]
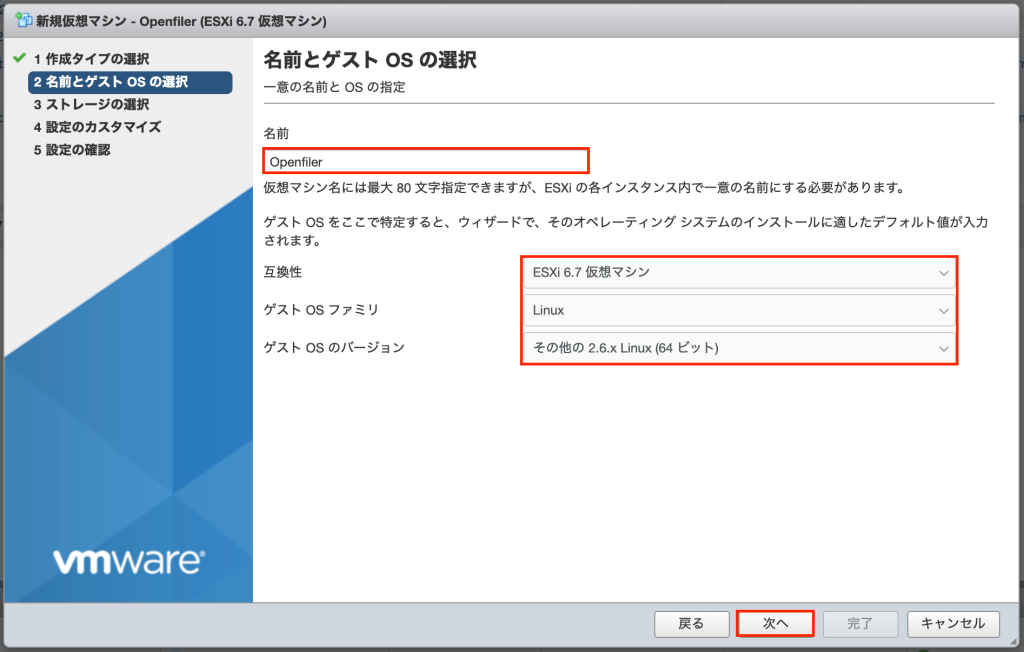
[ストレージの選択] にて、仮想マシンを格納するデータストアを選択して [次へ] をクリックします。
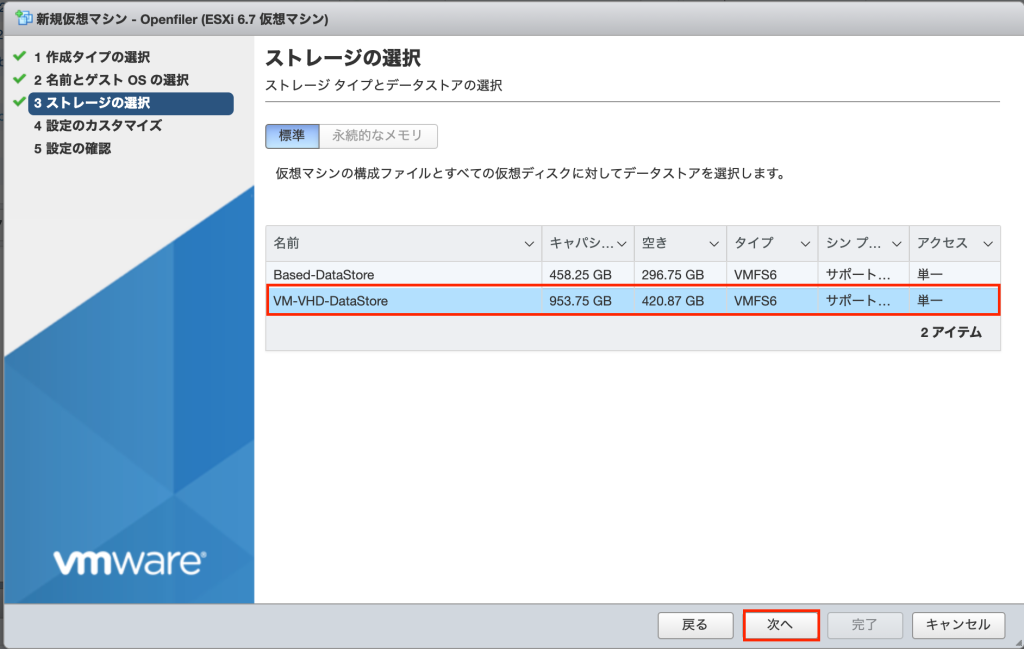
[設定のカスタマイズ] にて、次のように設定し [次へ] をクリックします。
- CPU:2
- メモリ:4 GB
- HDD 1:16 GB
- HDD 2:50 GB
- HDD 3:100 GB
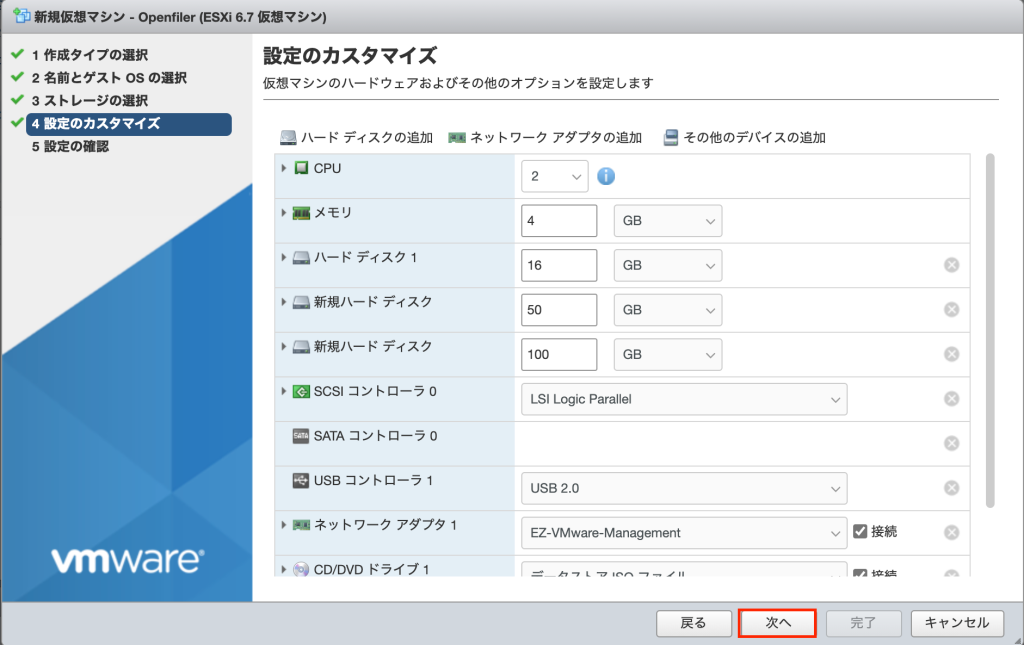
[設定の確認] にて構成内容を確認して、[完了] をクリックします。
仮想マシンの作成が完了したらパワーオンし、コンソール接続します。
Openfiler のインストールプロセスを開始します。[Next] をクリックします。(マウスカーソルがうまく動かない場合は [Tab] キーで選択して [Enter] キーで決定)
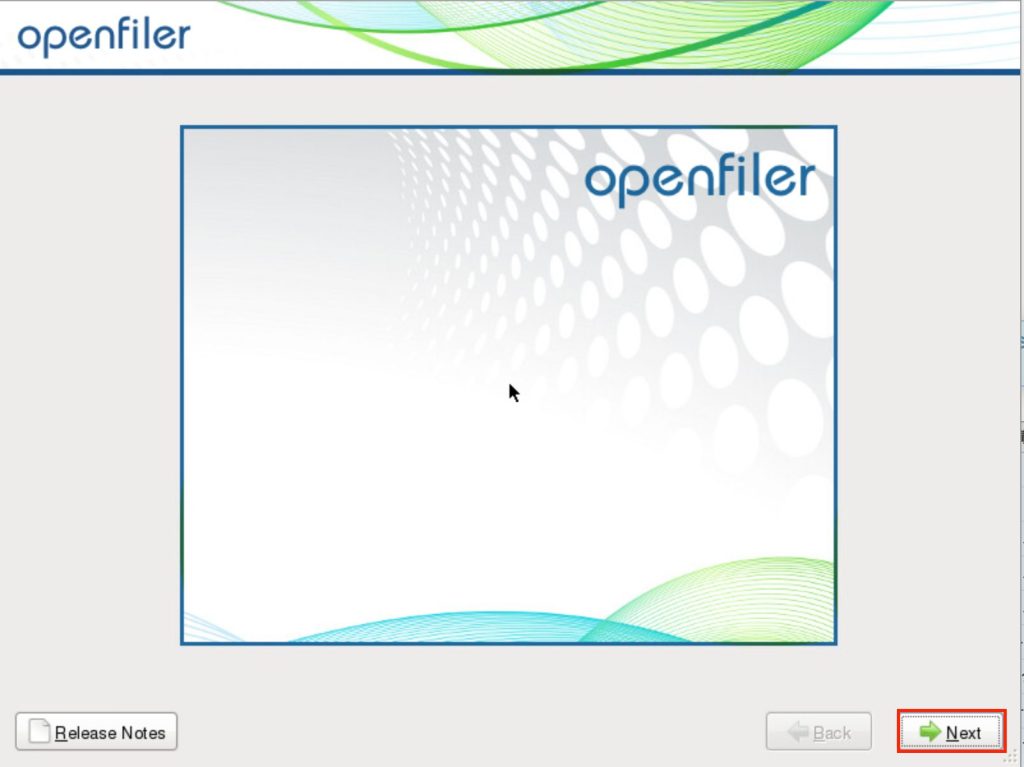
キーボードレイアウトを選択し、[Next] をクリックします。
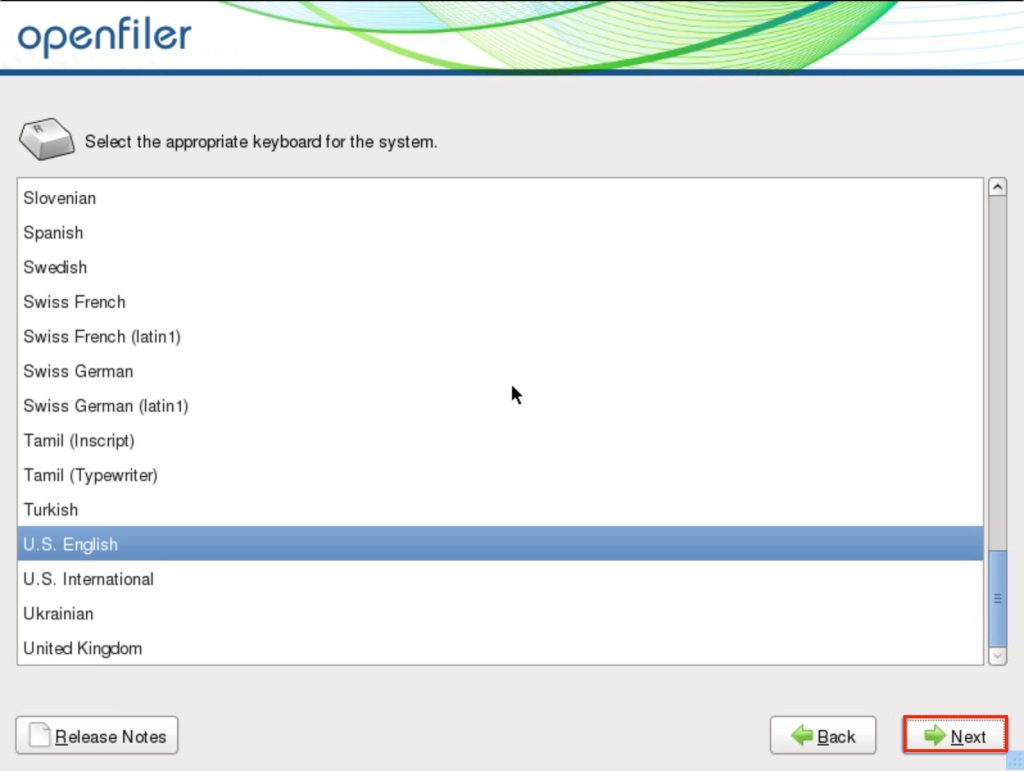
[Warning] にて [Yes] をクリックします。
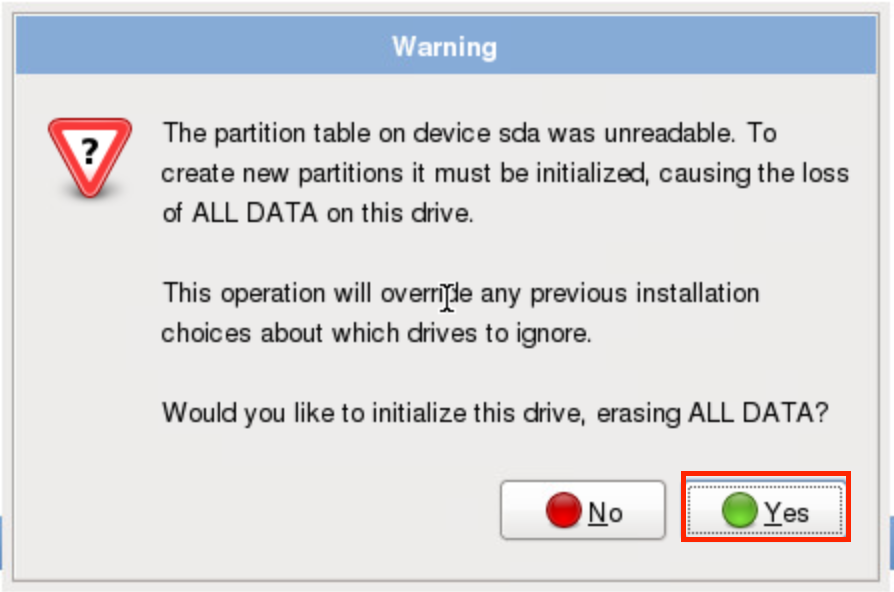
システムのインストール先を指定します。[Remove all partitions on selected drives and create default layout] を選択し、[Select the drive(s) to use for this installation] の一覧から [sda] をチェックして [Next] をクリックします。
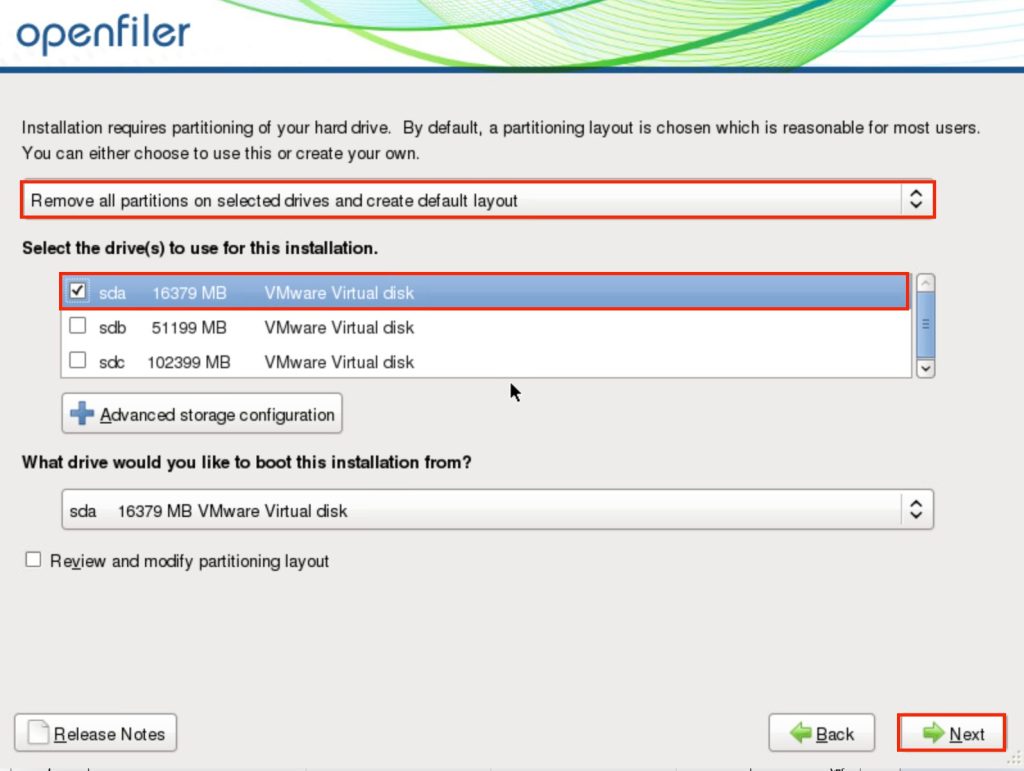
[Waring] にて、選択したパーティションのデータが削除されることを確認して [Yes] をクリックします。
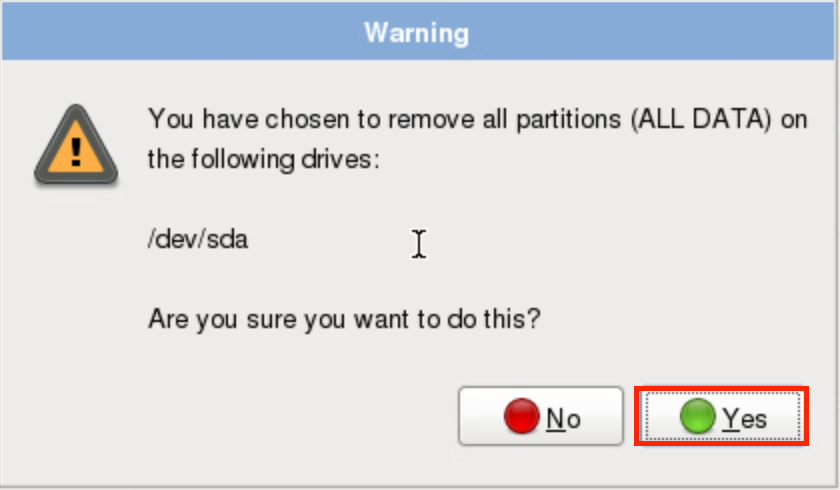
[Network Devices] の横にある [Edit] をクリックします。
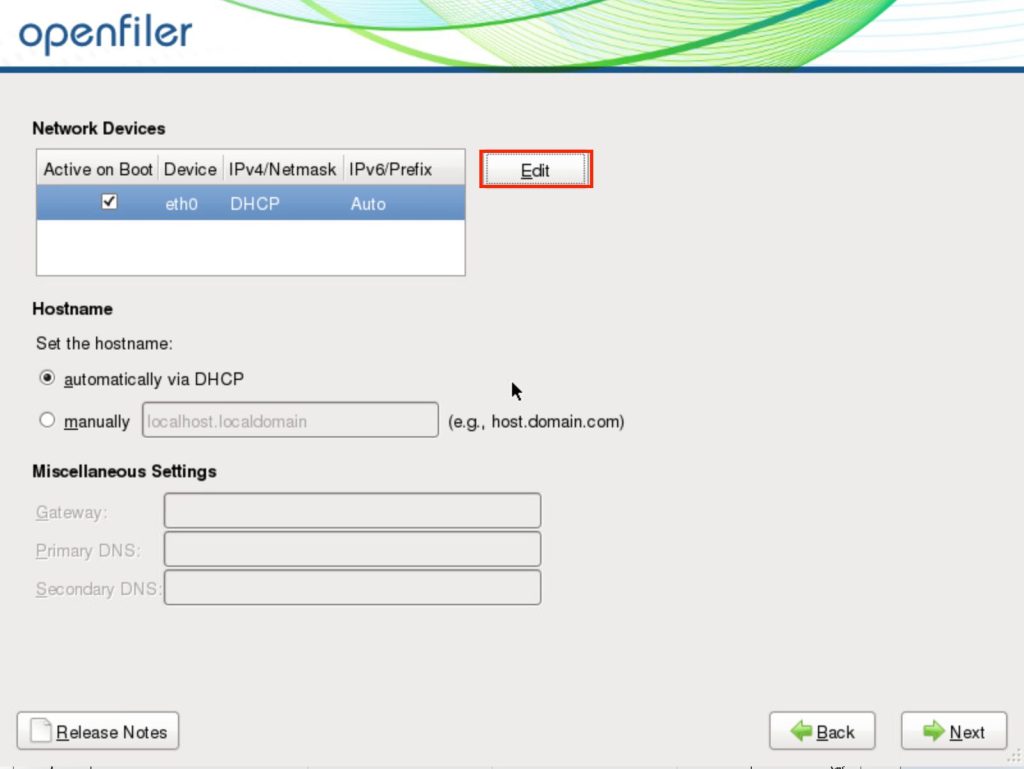
[Enable IPv4 support] を有効化し、[Manual configuration] を選択します。[IP Address] と [Prefix (Netmask)] に仮想マシンの IP アドレスを指定し、[OK] をクリックします。
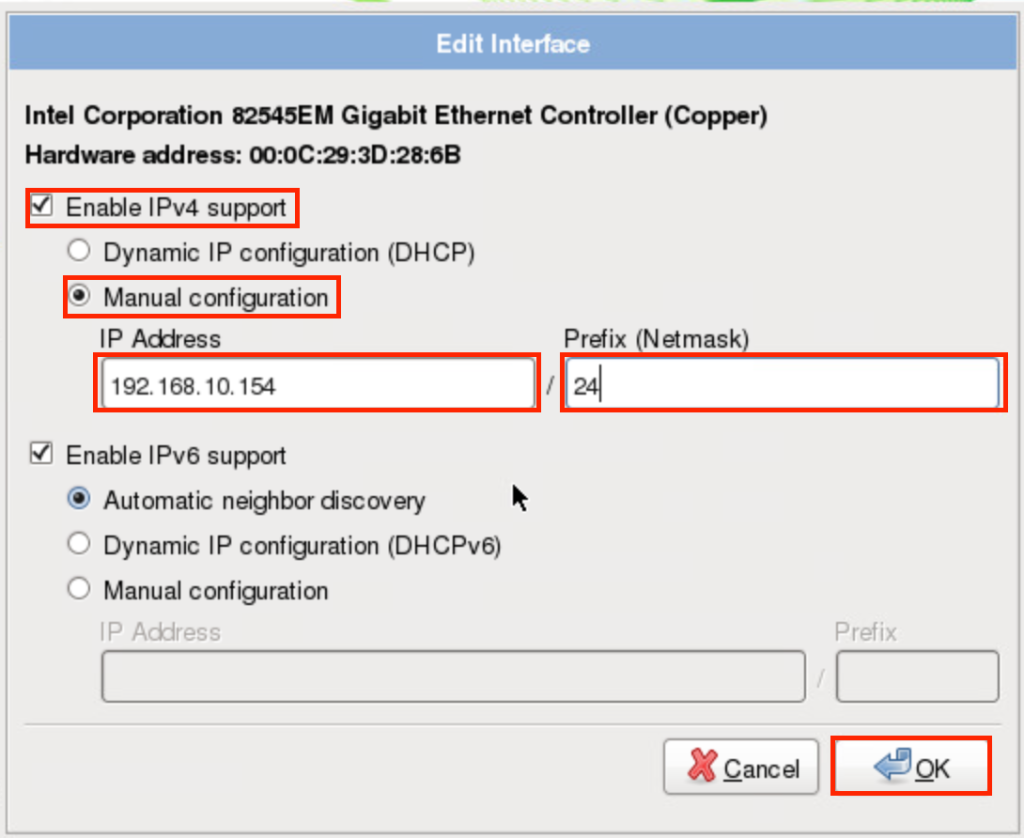
[Hostname] で [manually] を選択し、ホスト名を指定します。[Miscellaneous Setting] でデフォルトゲートウェイのアドレスと DNS アドレスを指定し、[Next] をクリックします。
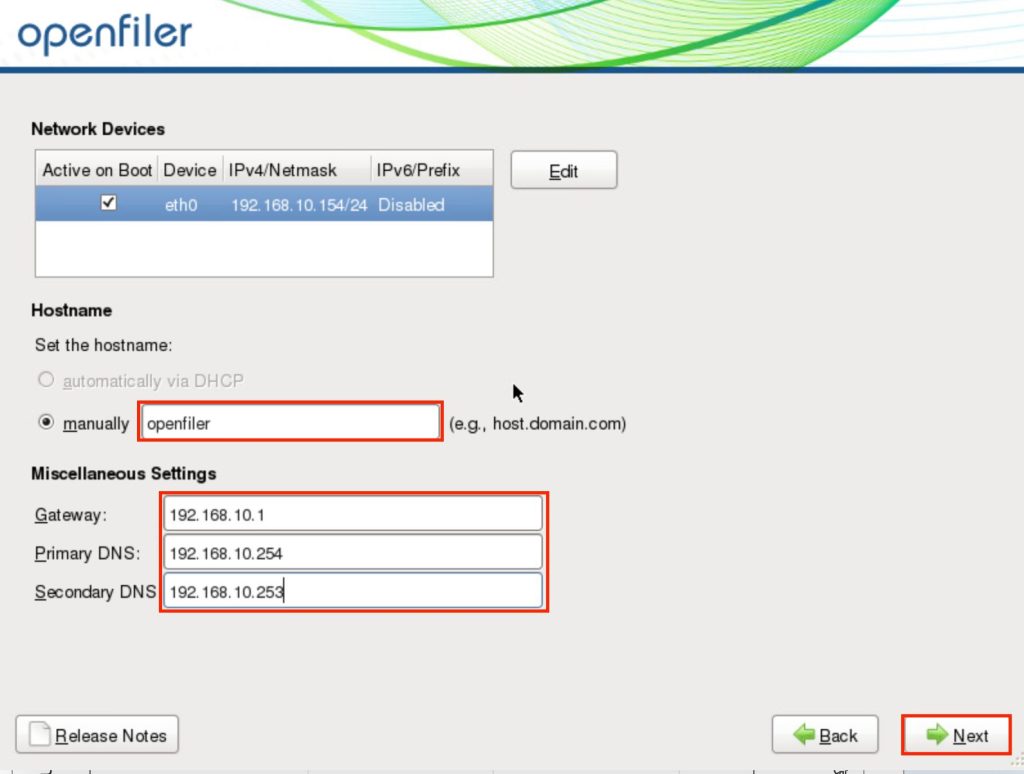
[Selected city] で [Asia/Tokyo] を選択し、[Next] をクリックします。
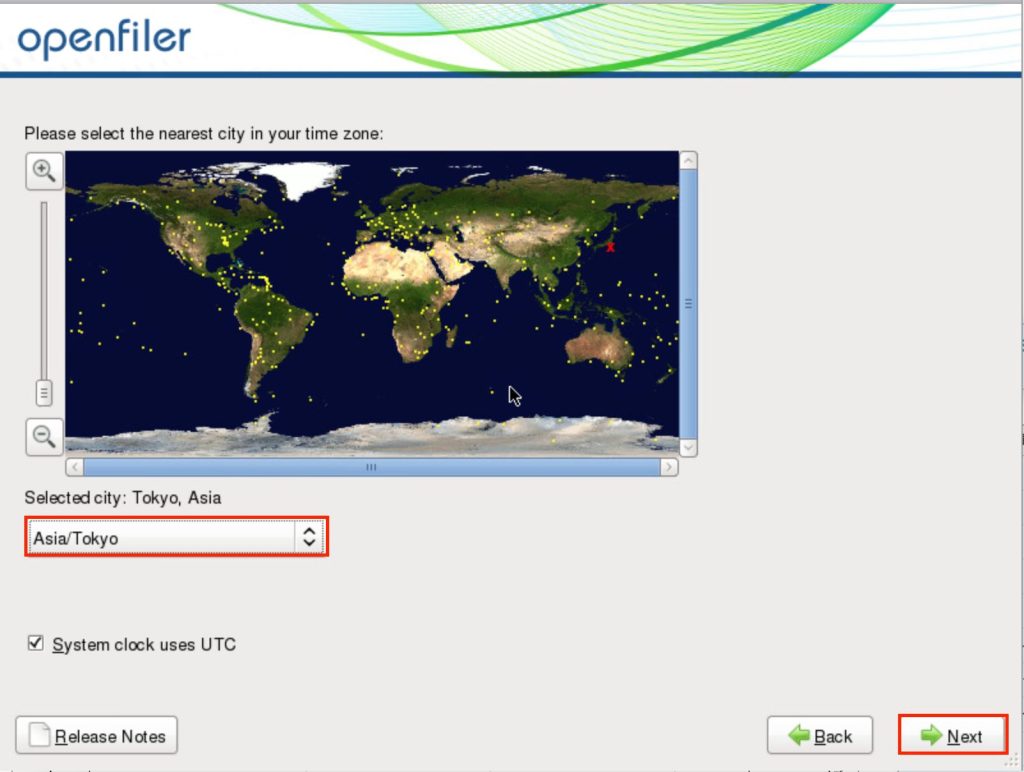
ルートアカウントのパスワードを設定し、[Next] をクリックします。
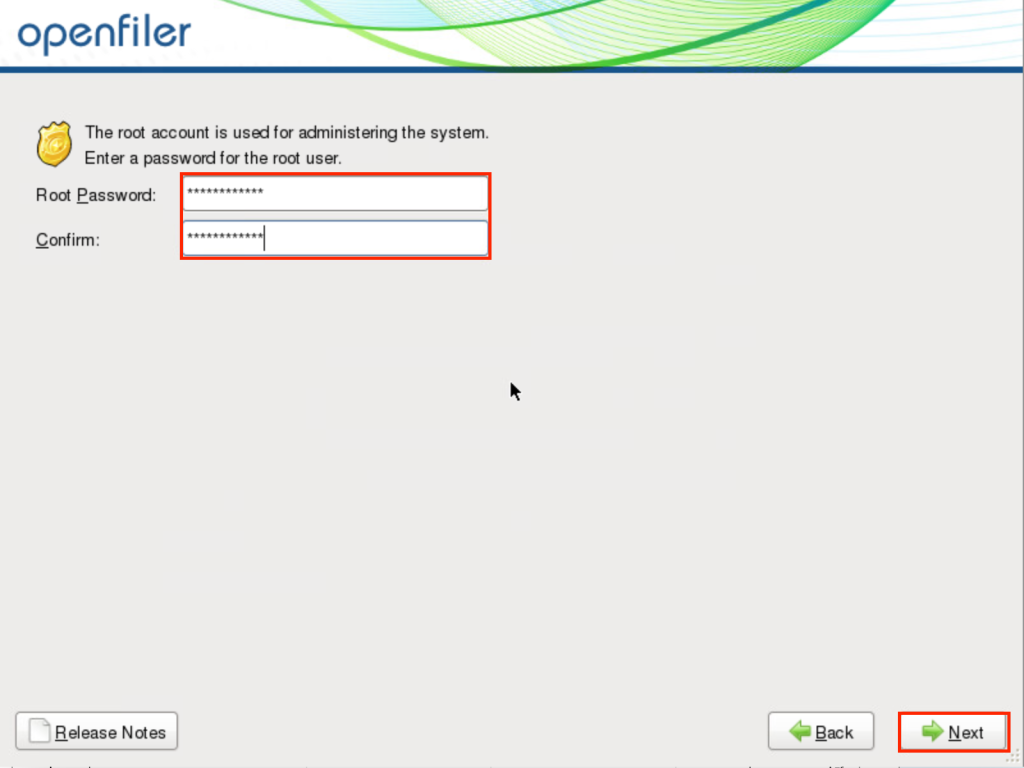
インストールの開始を確認して [Next] をクリックします。
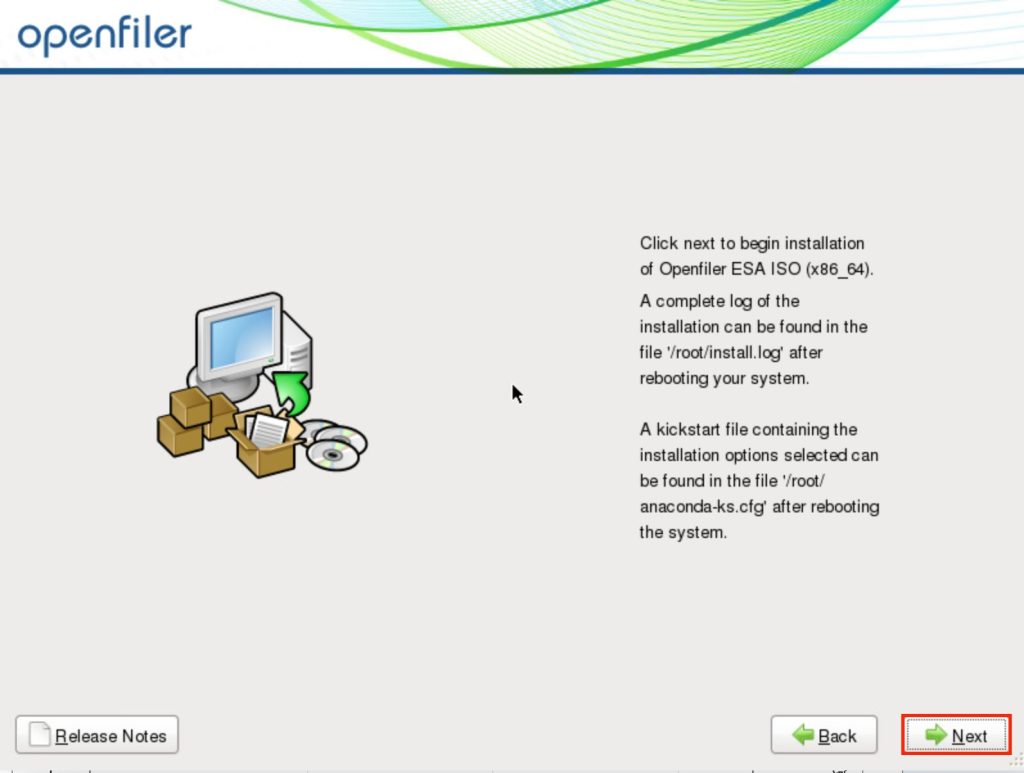
インストールが完了したら [Reboot] をクリックします。
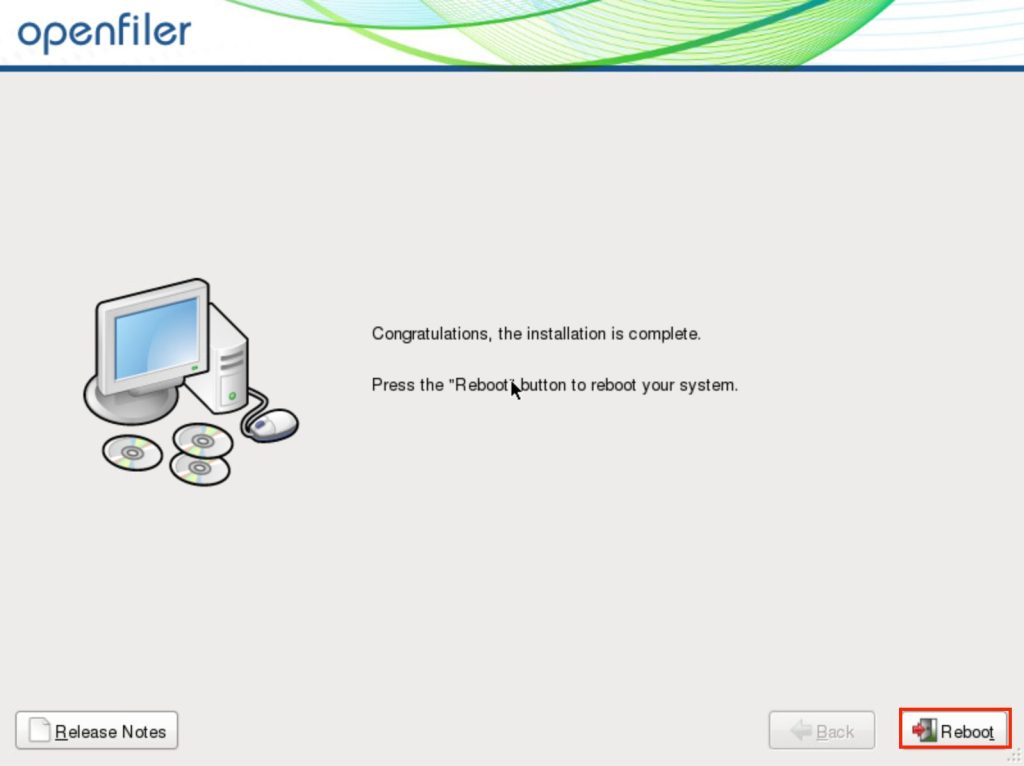
Openfiler の設定は少し手間がかかるので次の記事に分けます。
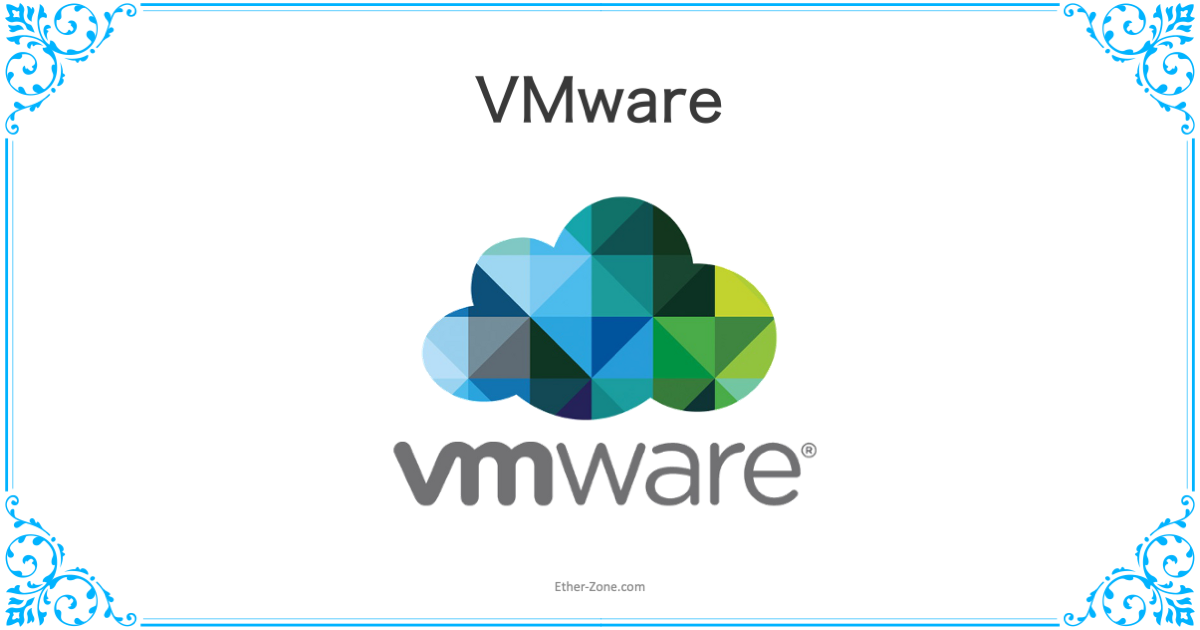
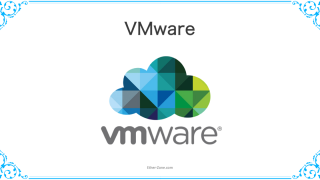
コメント