今回は Windows Server 2019 の表示言語を日本語に変更する手順を紹介します。Azure で最新の Windows Server 2019 仮想マシンを展開しておきます。展開が完了したらリモートデスクトップ接続します。
Windows Update の適用
まずは、最新の Windows Update を適用します。[Settings]>[Update & Security]>[Windows Update]で[Check for updates]をクリックし、Windows Update を適用します。必要に応じて再起動を行います。
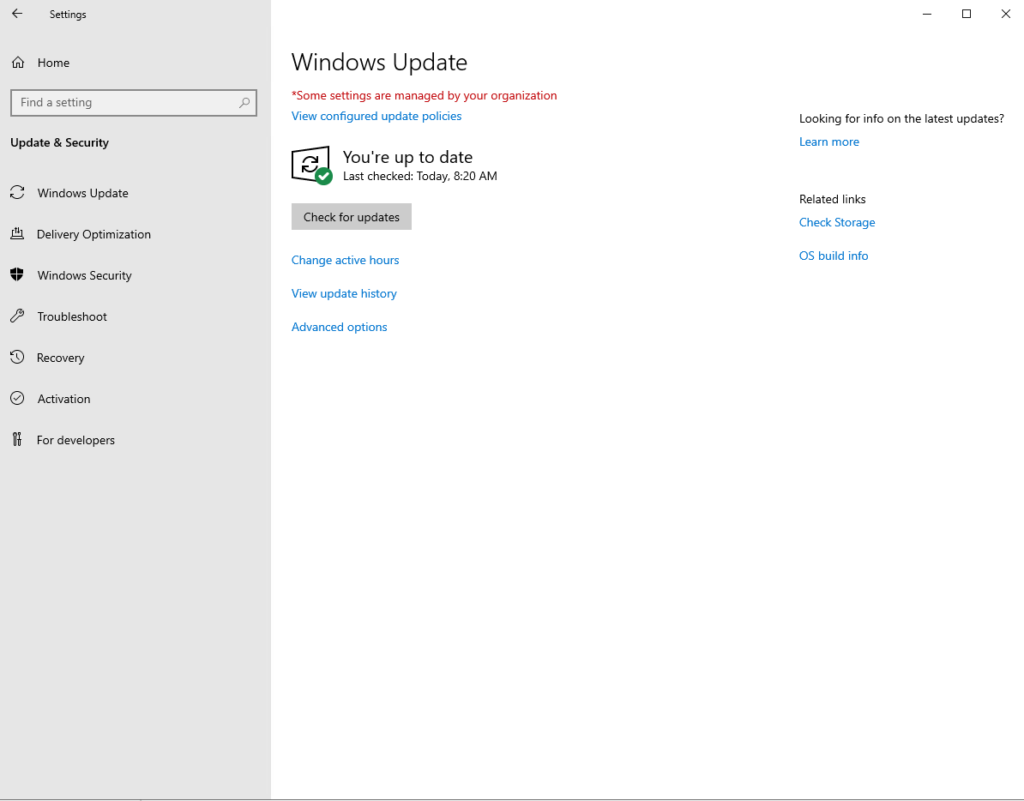
言語パッケージの入手
ブラウザを立ち上げ、次の URL から言語パッケージをダウンロードします。

言語パッケージのインストール
エクスプローラーで先ほどダウンロードしたファイルを右クリックし、メニューから[Mount]をクリックします。
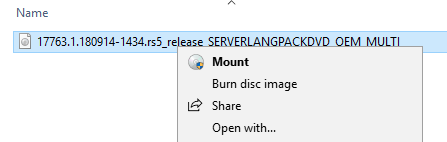
Win + R キーを押して、「lpksetup」と入力して[OK]をクリックします。
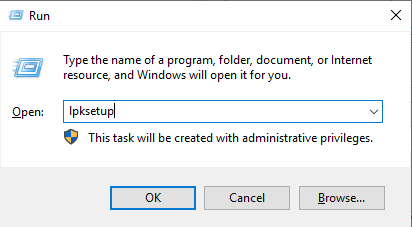
言語パッケージのインストーラーが起動するので、[Choose to install or uninstall display languages]画面で[Install display languages]をクリックします。
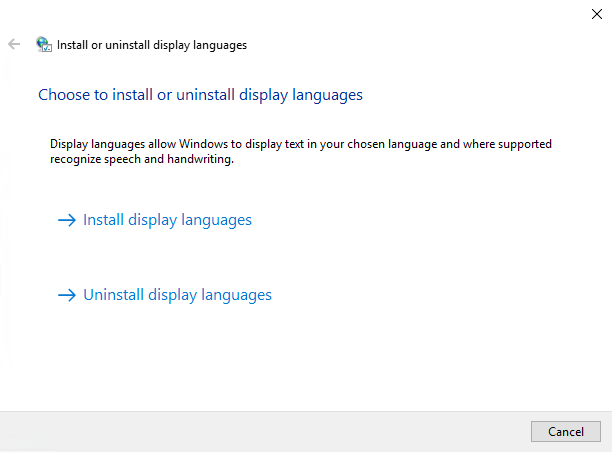
[Select the display languages to install]画面で[Browse]をクリックします。先ほどマウントしたディスク配下にある言語パックを参照します。[x64]>[langpacks]フォルダを開き、[Microsoft-Windows-Server-Language-Pack_x64_ja-jp]ファイルを選択します。
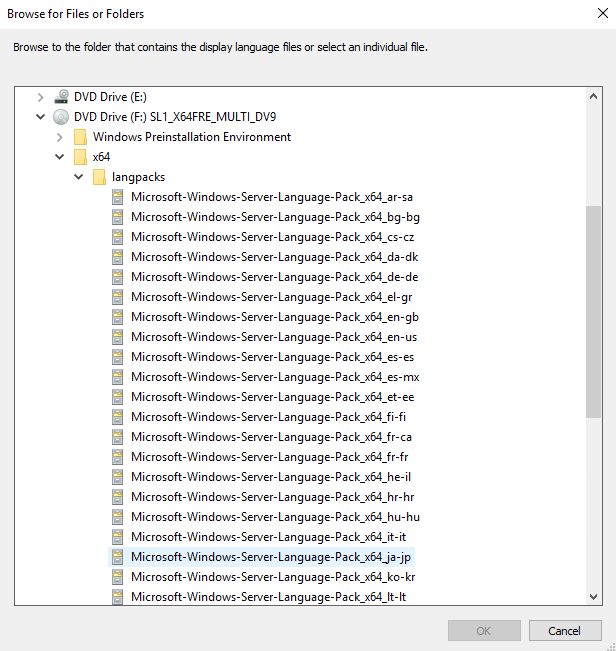
下部のリストに[Japanese(日本語)]が選択されていることを確認し、[Next]をクリックします。
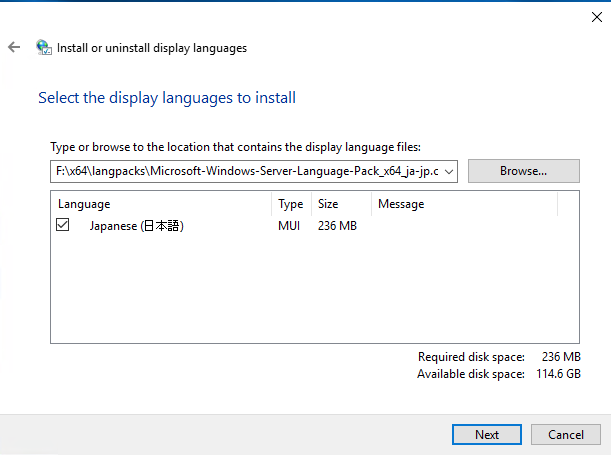
[Review and accept the Microsoft Software License Terms]画面で、[I accept the license terms.]を選択し、[Next]をクリックします。
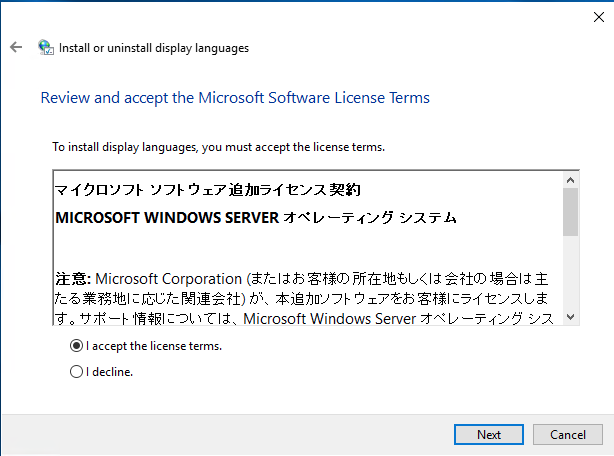
インストールが実行されるので、完了するまでしばらく待ちます。
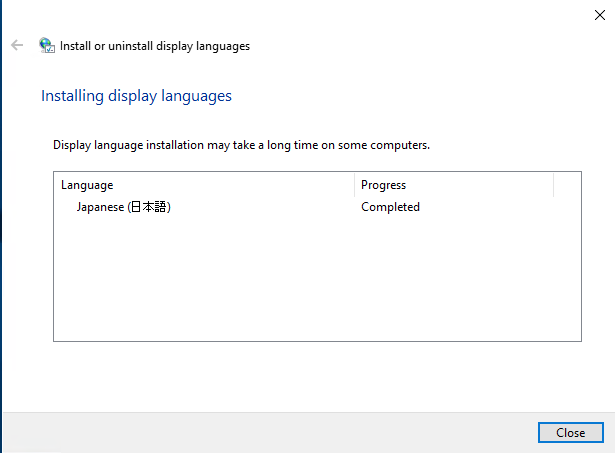
表示言語の切り替え
[Settings]>[Time & Language]>[Language]から、[Add a language]をクリックします。
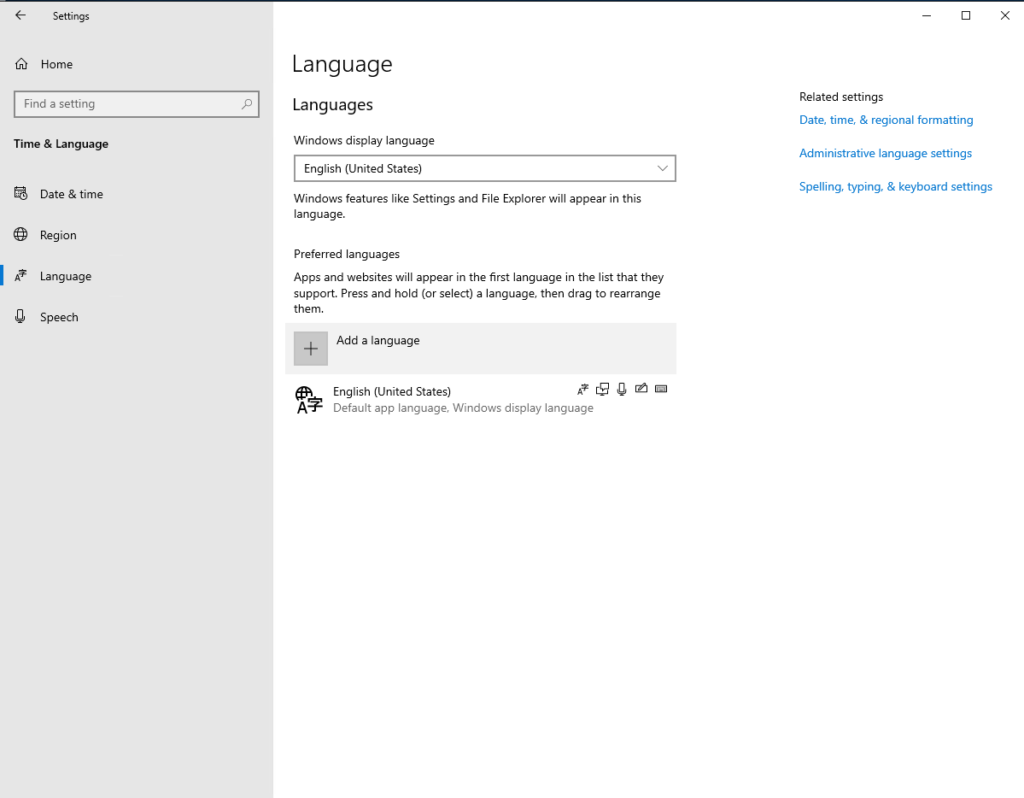
[Choose a language to install]画面で、日本語を選択して[Next]をクリックします。
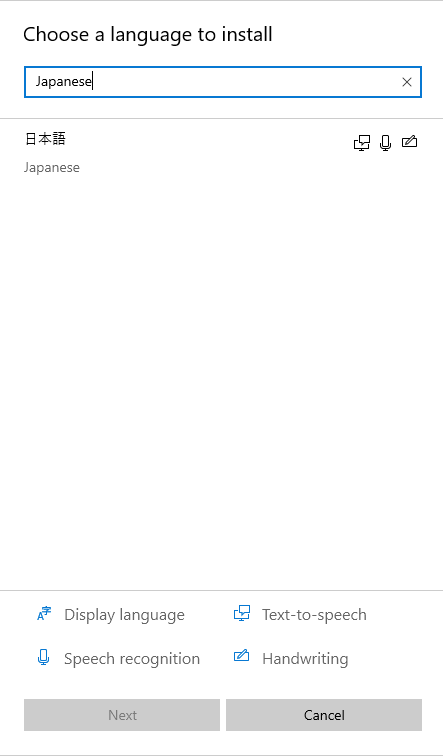
次の画面で[Install language pack and set as my Windows display language]にチェックが入っていることを確認して[Install]をクリックします。
インストールが完了したら[日本語]を選択し、[Options]をクリックします。
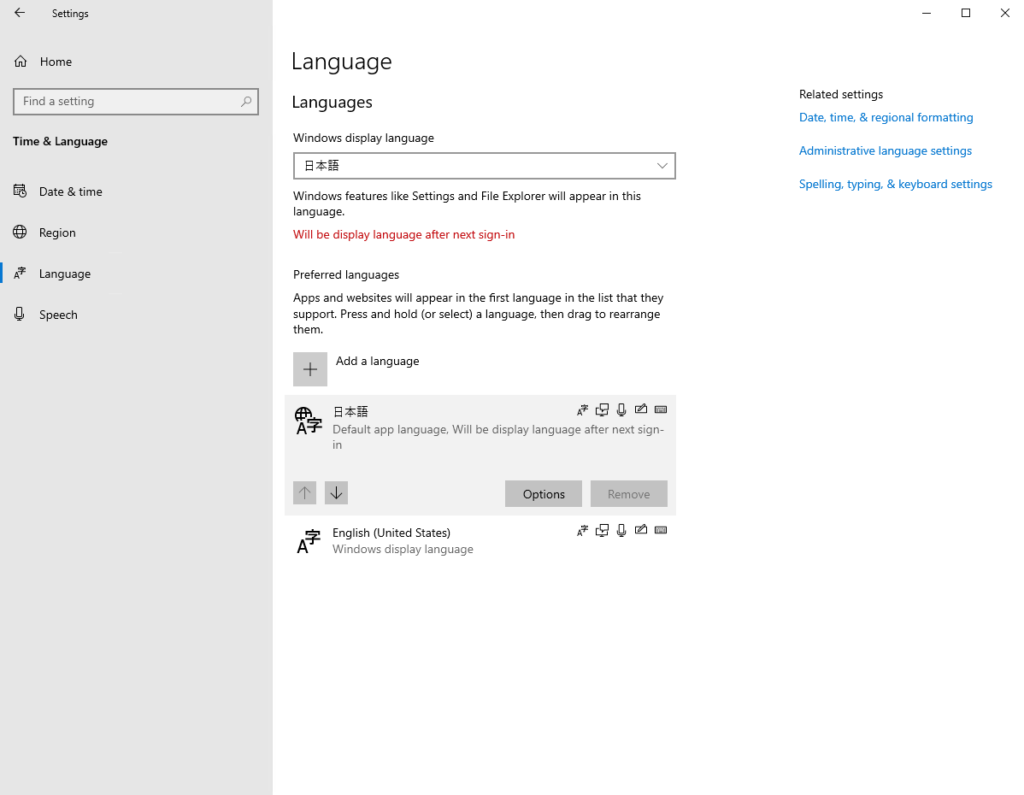
[Change hardware keyboard layout]をクリックし、プルダウンから[Japanese keyboard (106/109 key)]を選択して[Restart now]をクリックします。これにより仮想マシンが再起動されます。
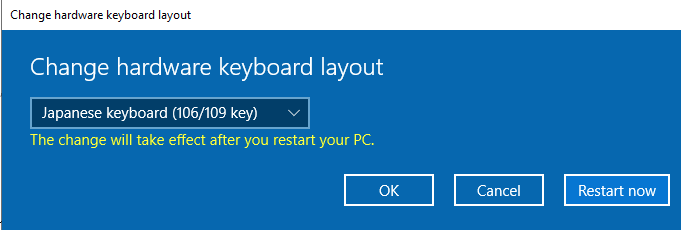
再起動後、再びリモートデスクトップ接続します。[設定]>[時刻と言語]>[日付と時刻]で、[タイムゾーン]のプルダウンから[(UTC +09:00) 大阪、札幌、東京]を選択します。
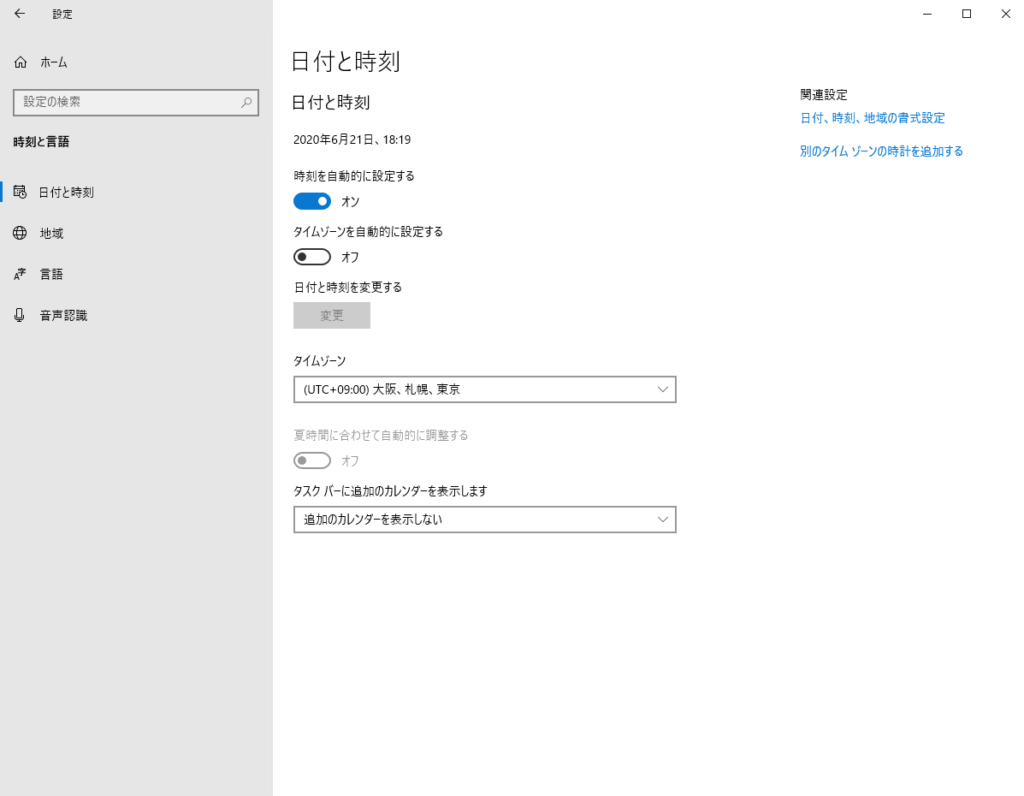
左メニューから[地域]をクリックします。[国または地域]のプルダウンで[日本]を選択します。
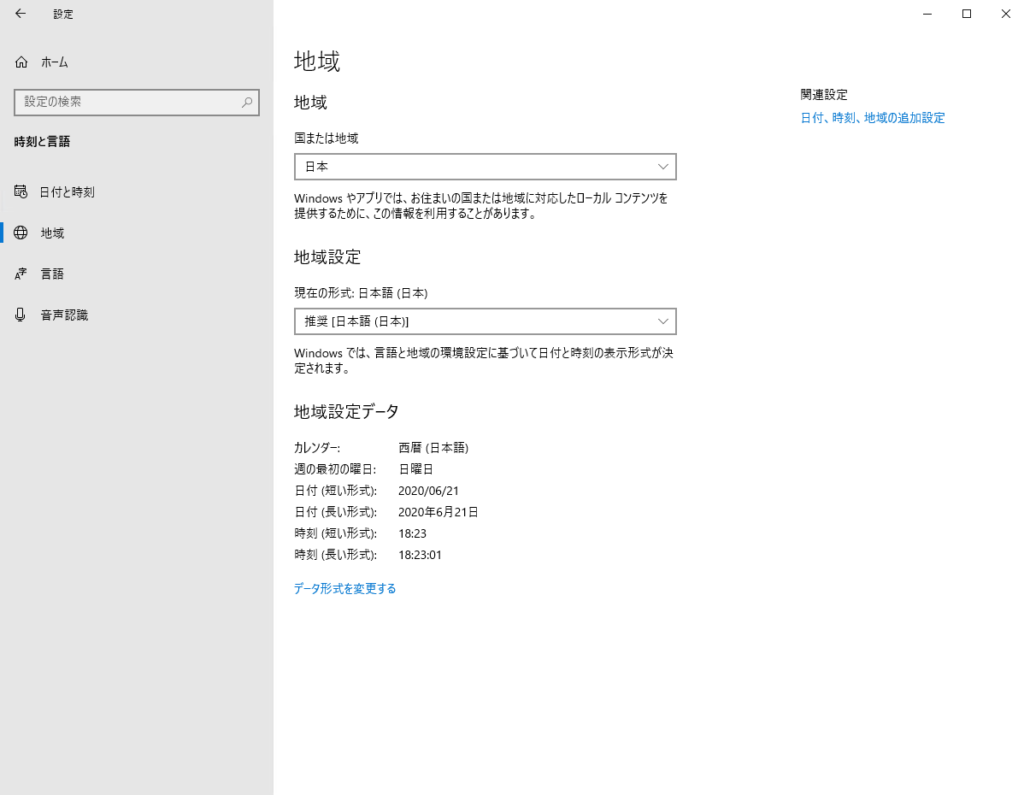
[コントロールパネル]を開き、[時計と地域]をクリックします。
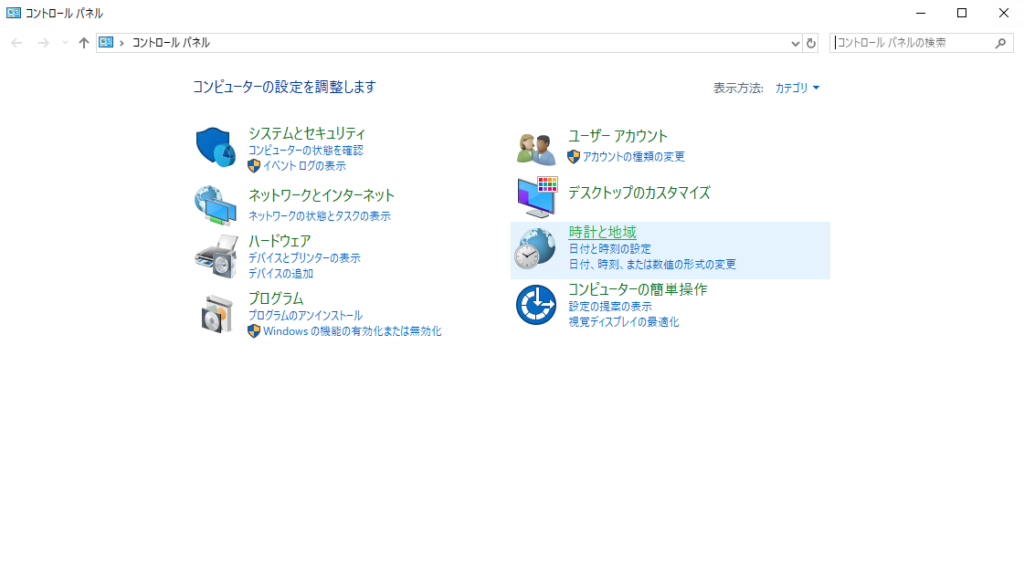
[地域]をクリックし、[管理]タブをクリックします。
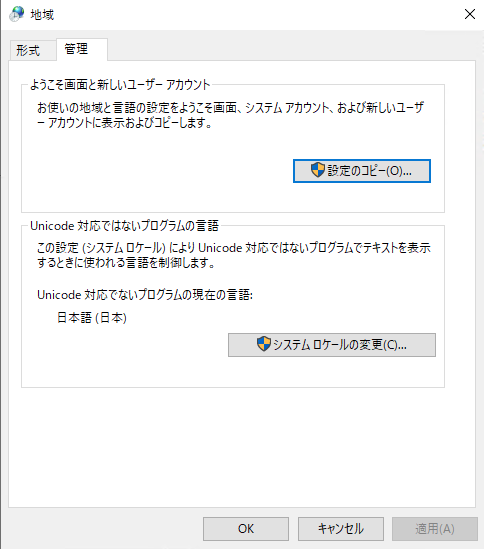
[設定のコピー]をクリックし、[ようこそ画面と新しいユーザーアカウントの設定]ウィンドウを開きます。
[ようこそ画面とシステムアカウント]と[新しいユーザーアカウント]にチェックを入れ、[OK]をクリックします。
再起動を促すウィンドウが出ますが、ここでは一旦キャンセルします。
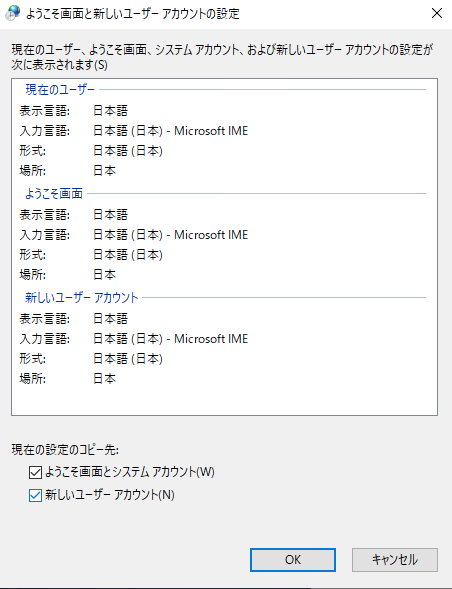
[地域]の[管理]タブから、[システム ロケールの変更]をクリックします。[現在のシステム ロケール]のプルダウンから、[日本語(日本)]を選択し、[OK]をクリックします。
再起動を促されるので、[再起動]をクリックします。
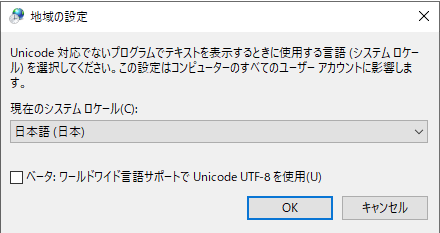
これで日本語化が完了しました。
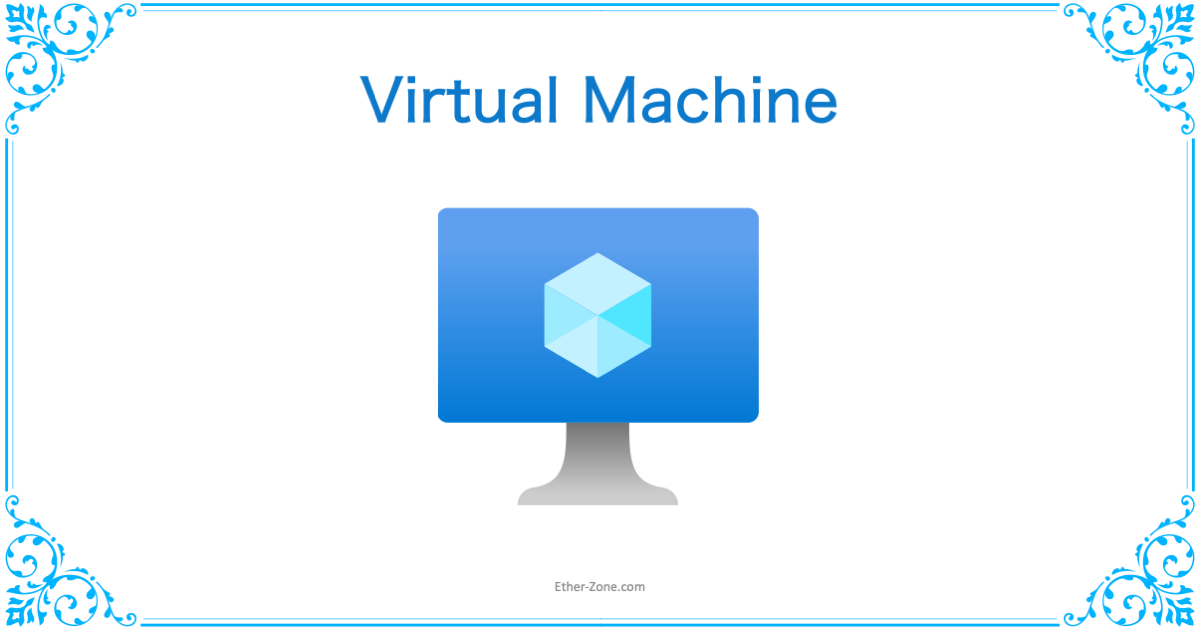

コメント