今回は Azure 仮想マシンにデータディスクを追加する方法を紹介します。手順としては、まず Azure でディスクリソースを追加し、その後 OS 内でディスクをマウントする流れとなります。
追加の管理ディスクリソース作成
仮想マシンのリソースを選択し、メニューから [ディスク] をクリックします。
[データディスクの追加] をクリックします。
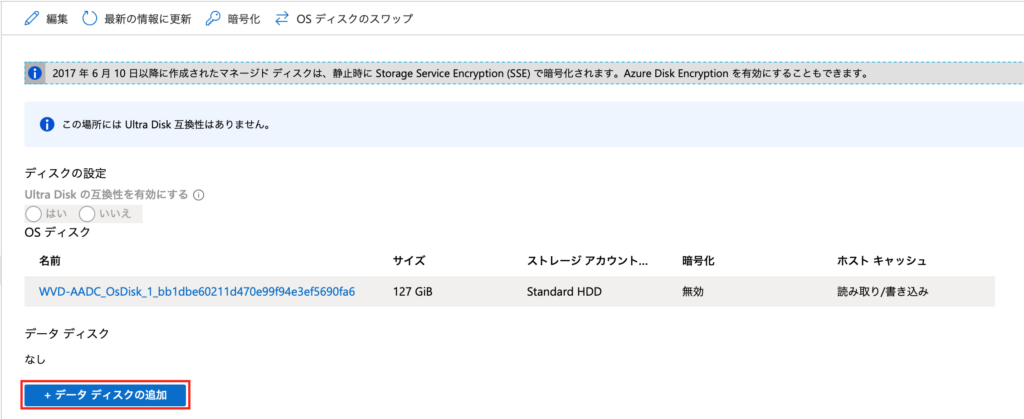
[名前] 欄のプルダウンを開き、[ディスクの作成] をクリックします。
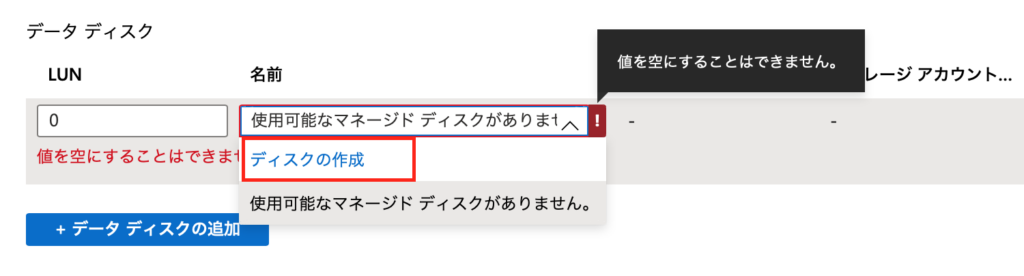
[マネージド ディスクの作成] ブレードが開くので、管理ディスクの情報を入力し、[作成] をクリックします。
- [ディスク名]:(任意のマネージドディスク名)
- [リソース グループ]:(任意のリソースグループを選択)
- [ソースの種類]:[なし]
- [サイズ]:(任意の種類とサイズを選択)
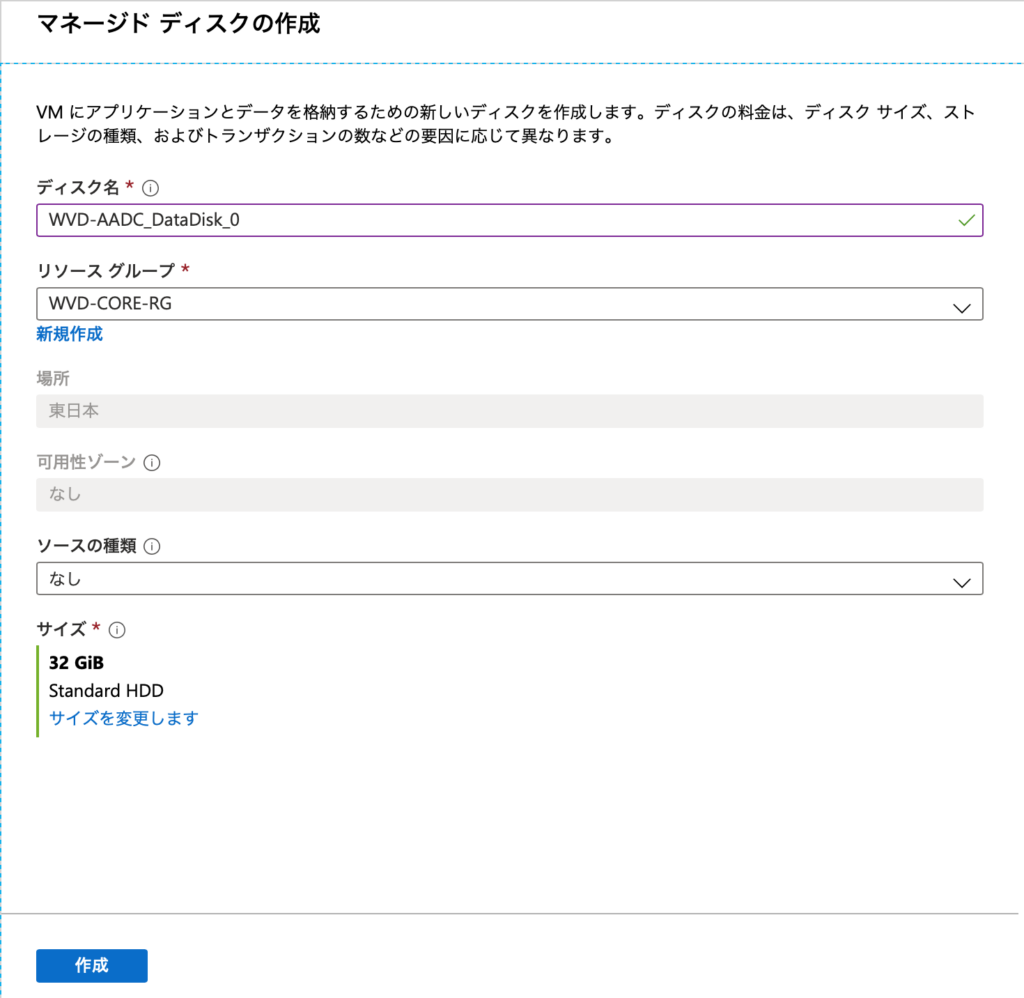
ディスクのページに戻り、作成したディスクが選択されていることを確認して、上部の [保存] をクリックします。
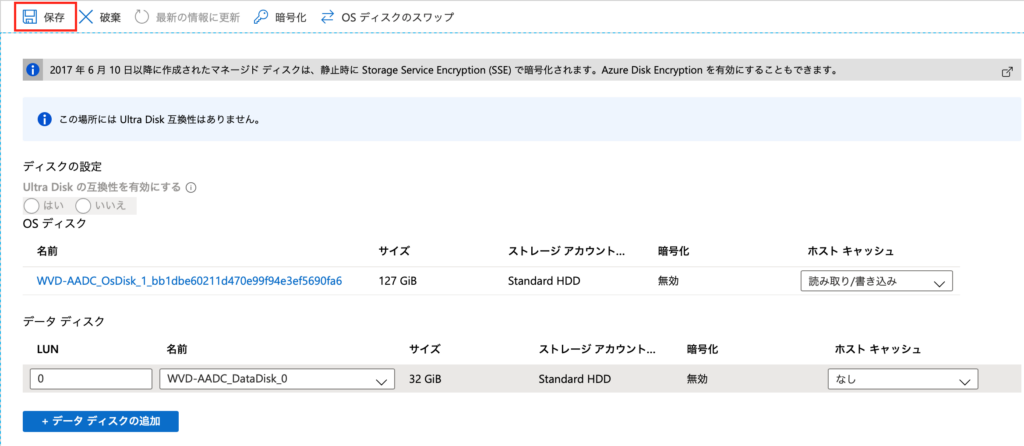
OS 内でのディスクマウント
仮想マシンに接続したら [コントロールパネル] を開き、[システムとセキュリティ] をクリックします。
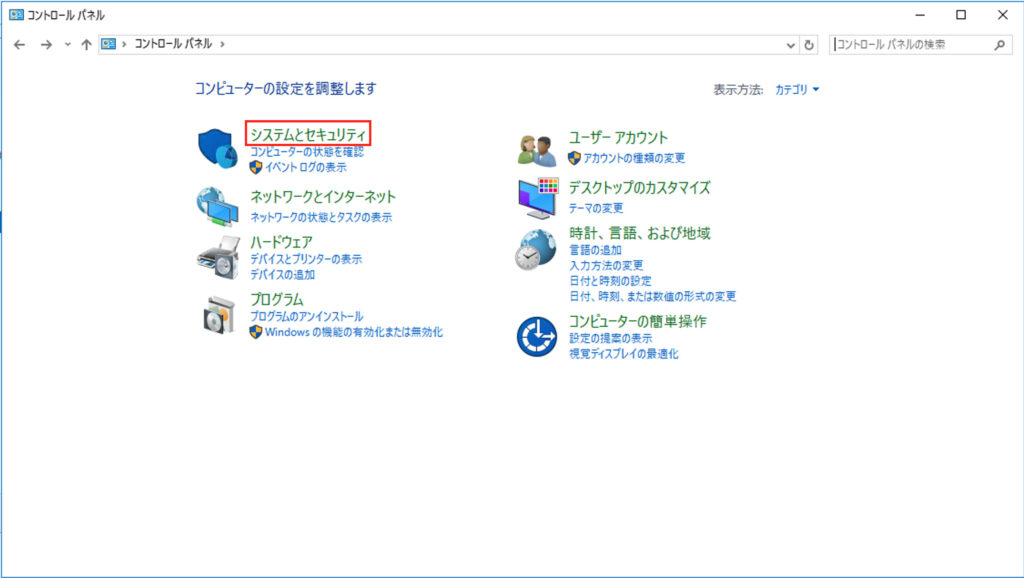
[ハードディスクパーティションの作成とフォーマット] をクリックします。
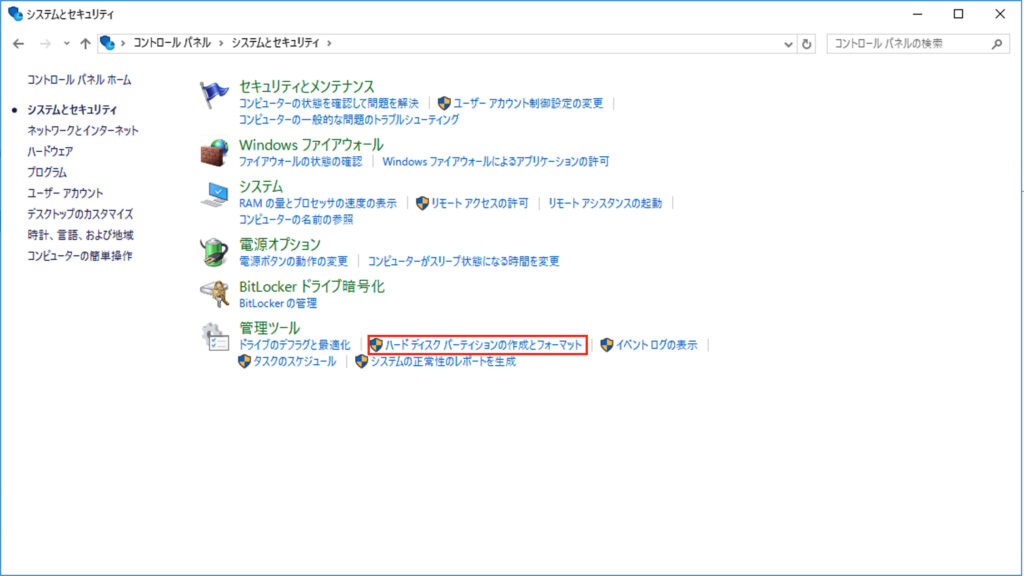
[ディスクの管理] ウィンドウが開きます。ディスクの初期化を行なっていきます。
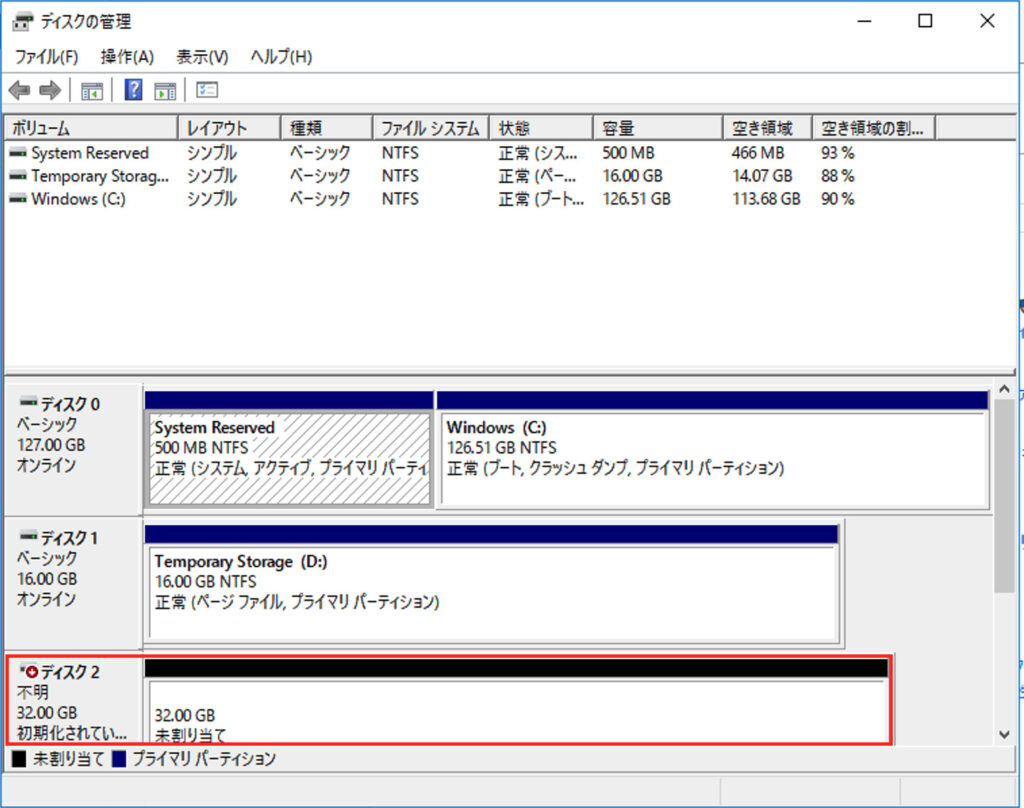
[ディスクの初期化] ウィンドウで [MBR(マスター ブート レコード)] を選択し、[OK] をクリックします。
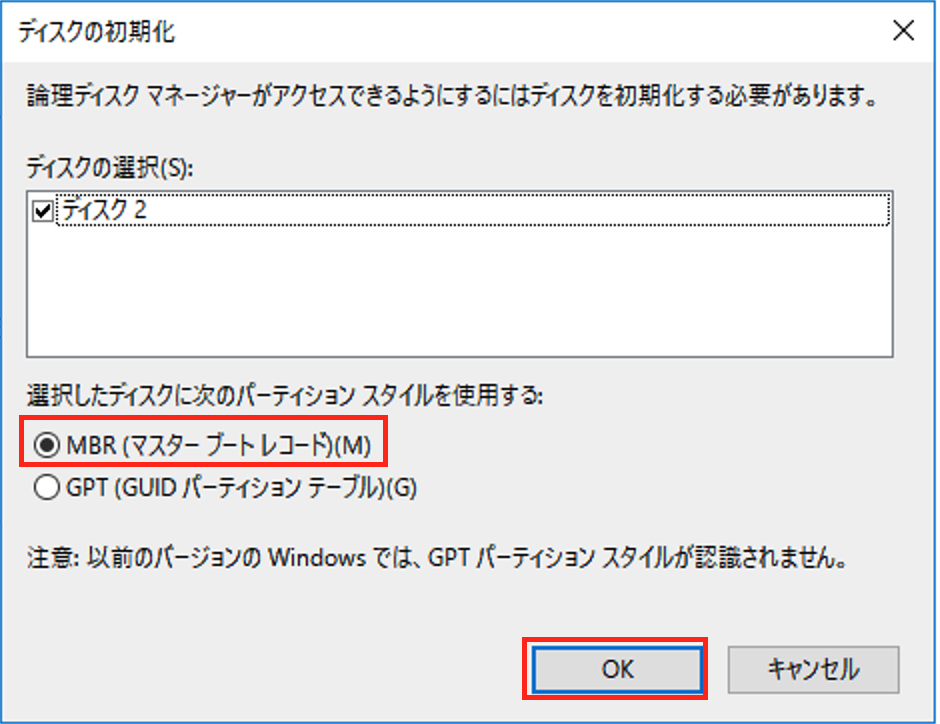
マウントしたいディスクを右クリックし、[新しいシンプル ボリューム] をクリックします。
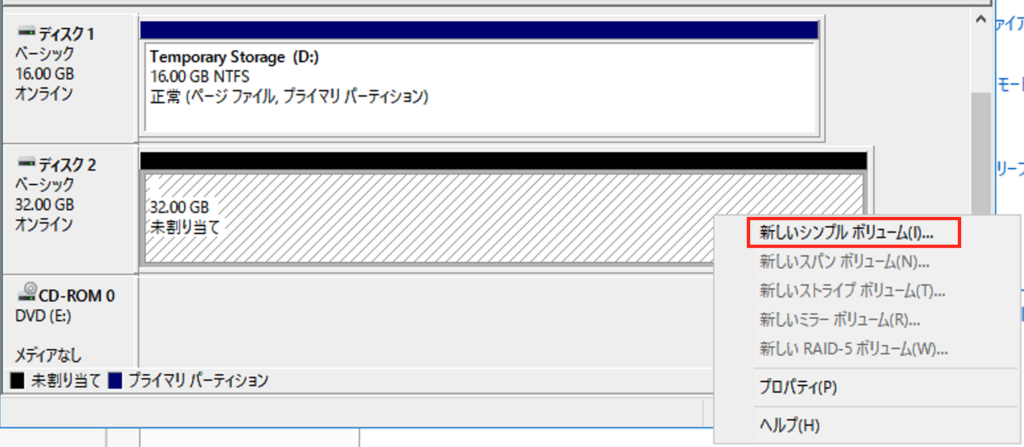
[新しいシンプル ボリューム ウィザード] ウィンドウが開きます。[新しいシンプル ボリューム ウィザードの開始] ページにて、[次へ] をクリックします。
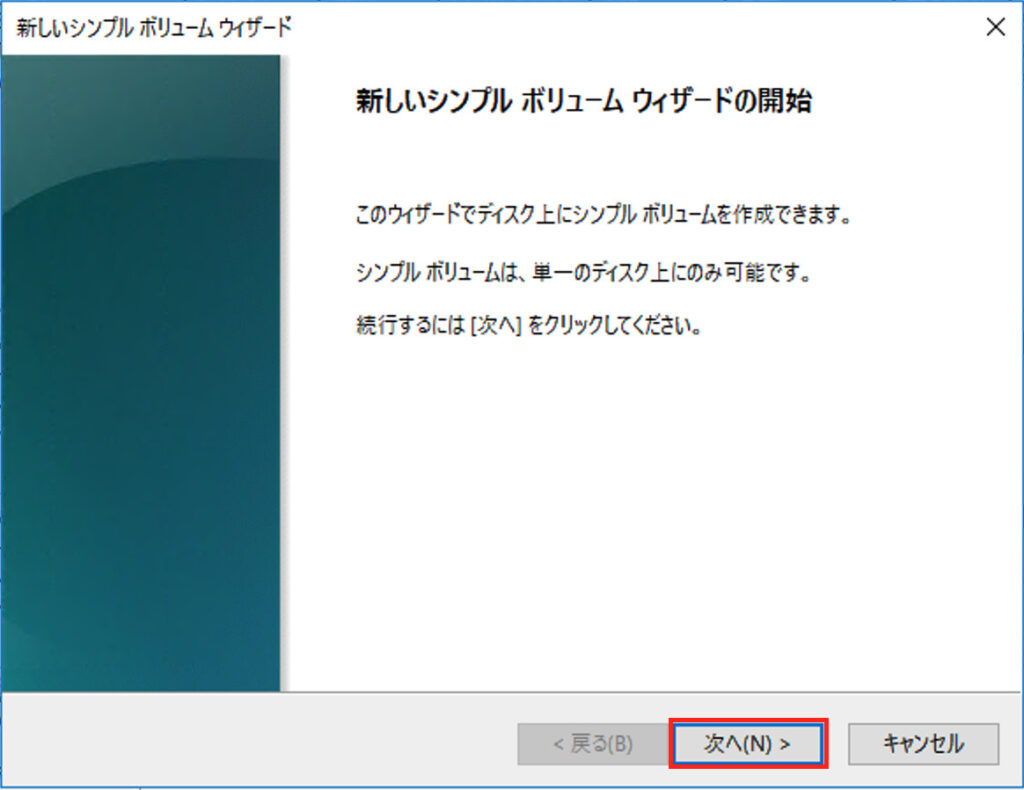
[ボリューム サイズの指定] ページにて、ディスクのサイズを指定して [次へ] をクリックします。

[ドライブ文字またはパスの割り当て] ページにて、任意のドライブレターを割り当て、[次へ] をクリックします。
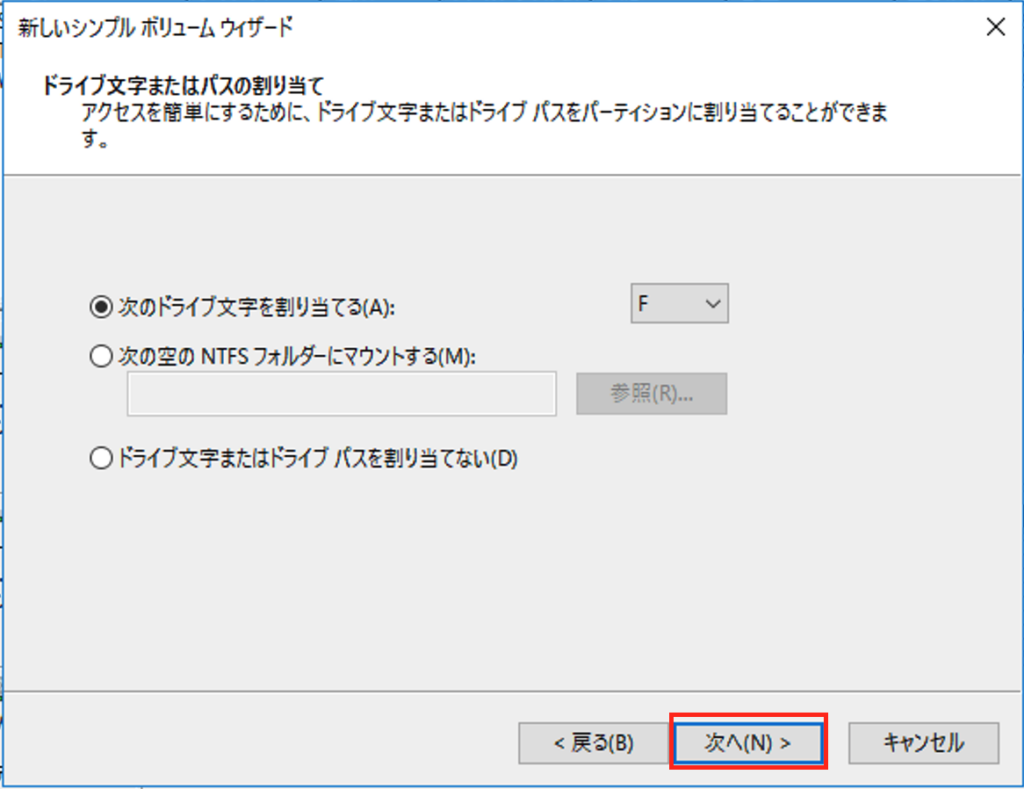
[パーティションのフォーマット] ページにて、[ボリューム ラベル] にボリュームを識別するための名前を入力し、[次へ] をクリックします。
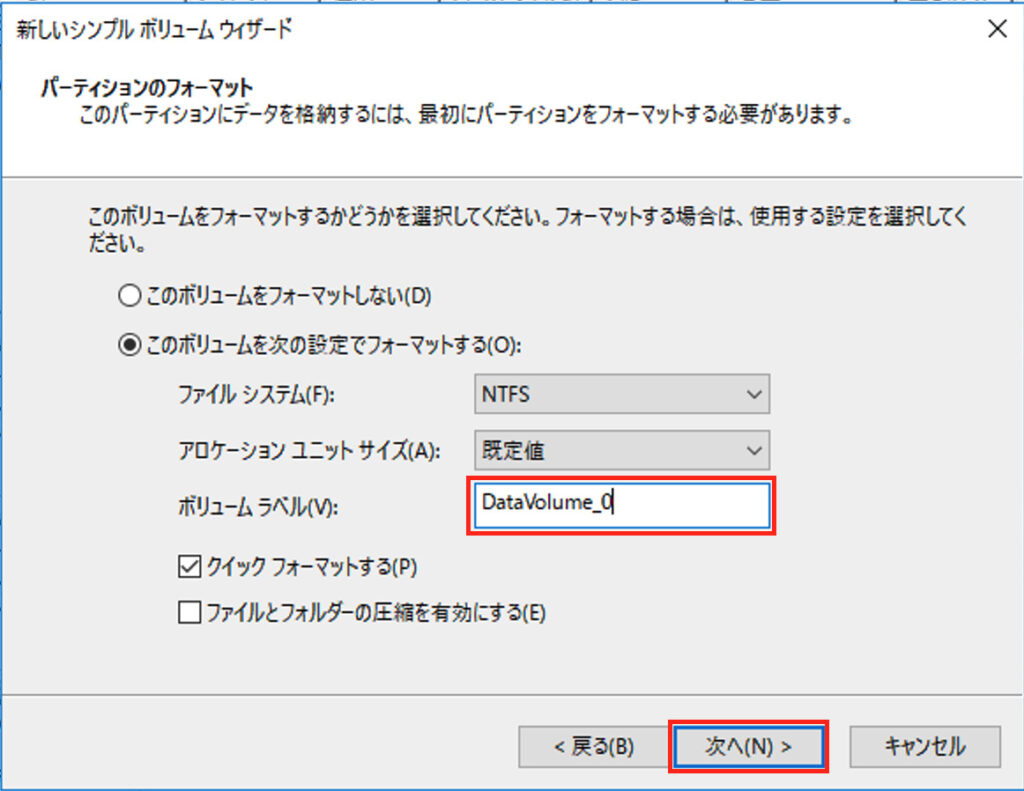
[新しいシンプル ボリューム ウィザードの完了] ページにて、設定内容を確認し[完了] をクリックします。
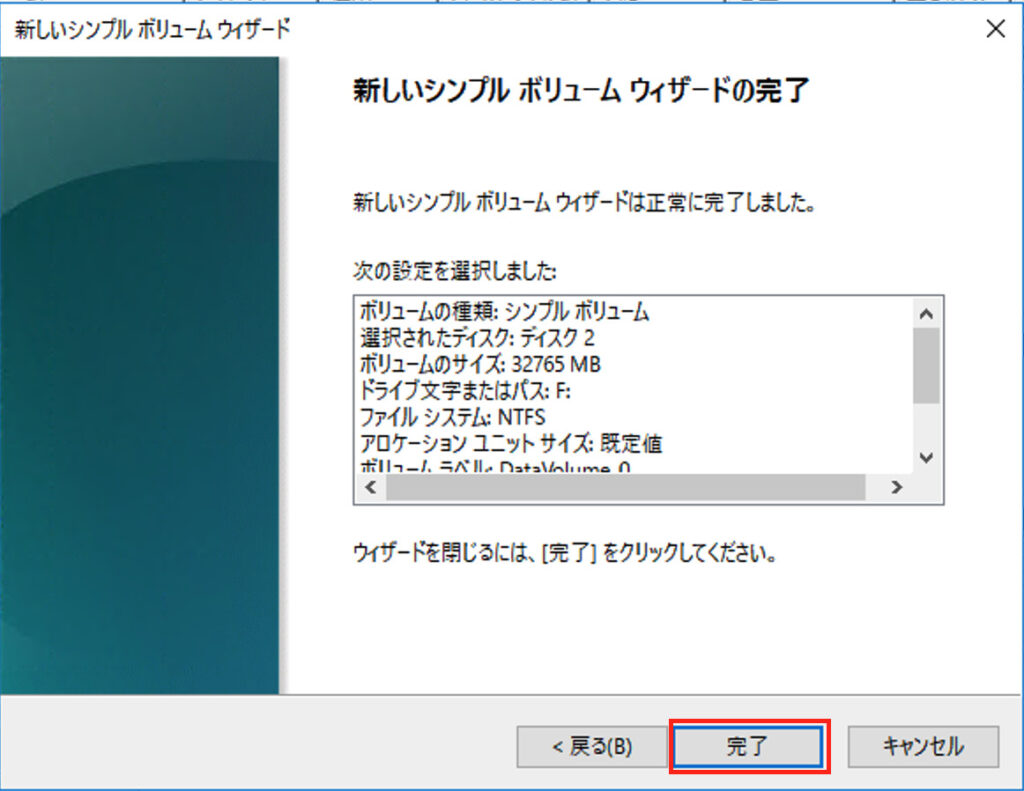
フォーマットが完了するとディスクが識別されます。
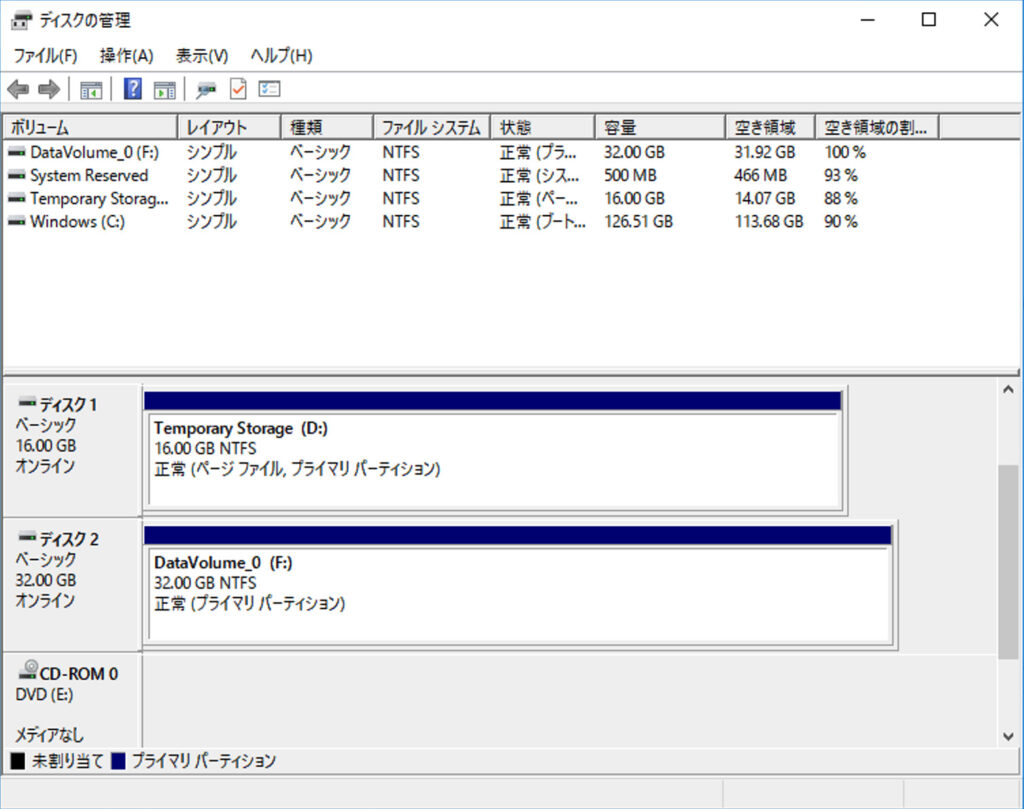
エクスプローラーからも、追加のボリュームがあることが確認できます。
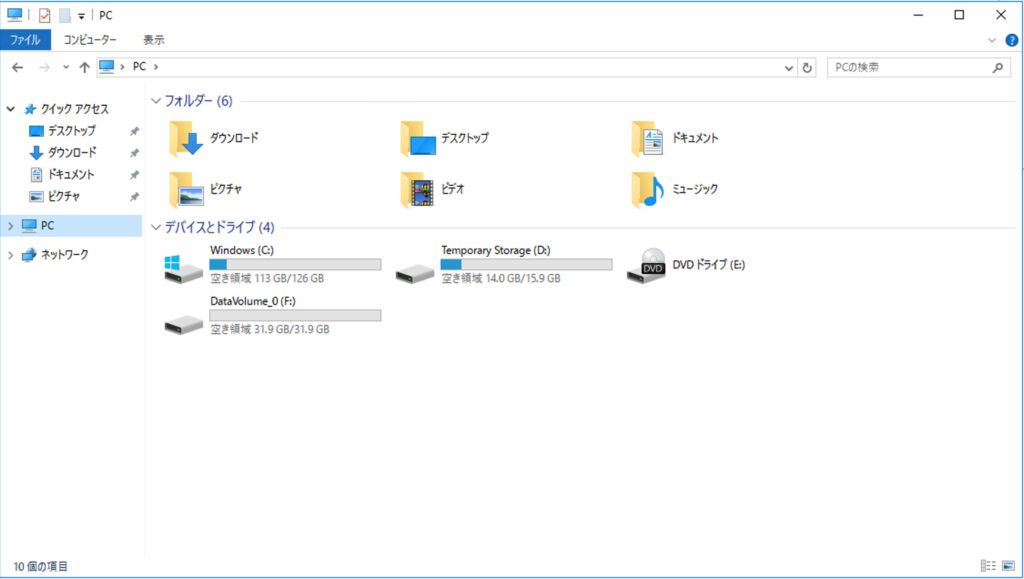
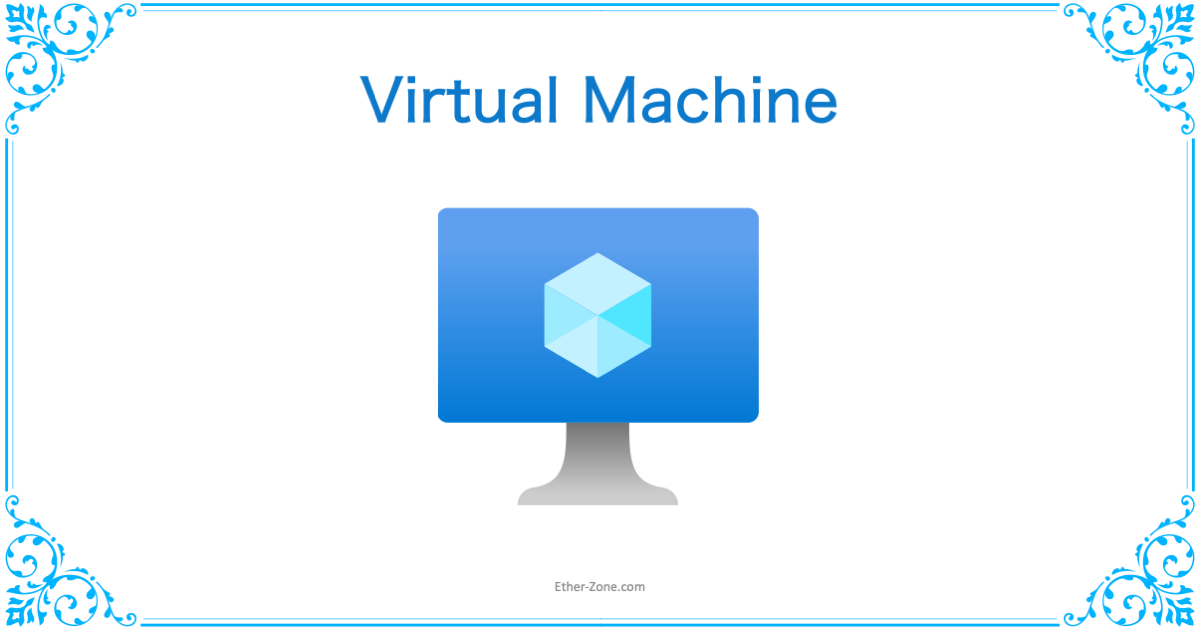
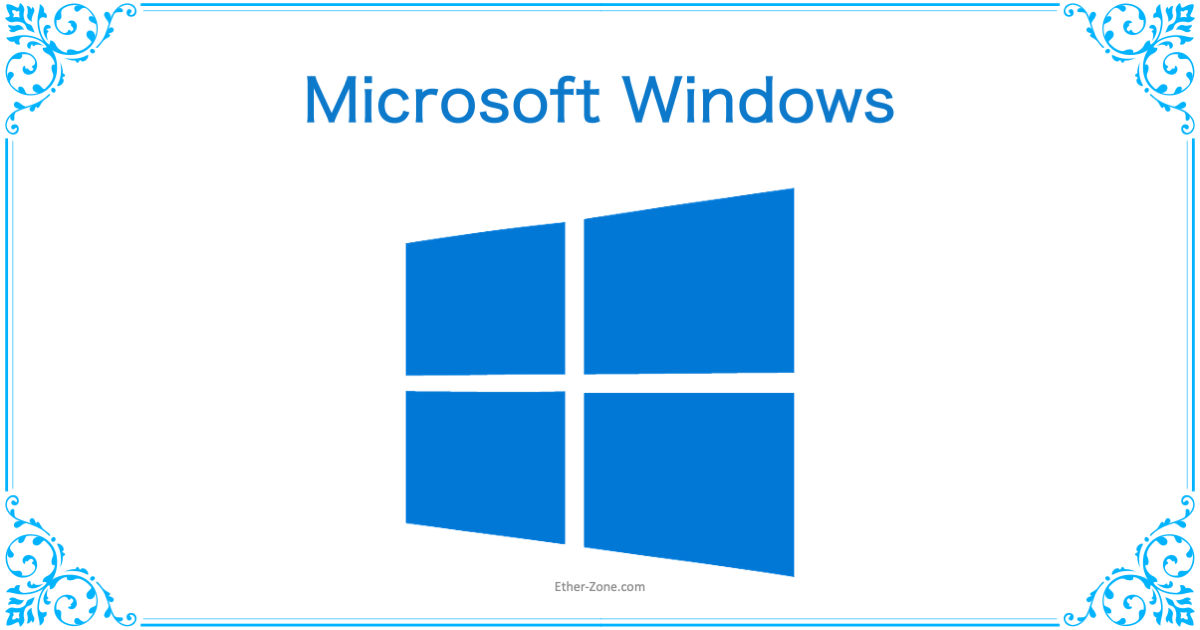
コメント