今回は Azure での仮想マシンを作成する手順を紹介します。事前準備として、仮想ネットワークの作成までは行っておいてください。
Windows 仮想マシンを作成し、リモートデスクトップ接続できる簡易な環境を作成します。画像右下の Domain Controller と Azure AD Connect の役割を果たす仮想マシンを作成します。
Azure 仮想マシン作成手順
Azure ポータルにて、[リソースの作成] から [仮想マシン] をクリックします。[基本] タブでは仮想マシンの基本情報を入力します。
- [サブスクリプション]:(仮想ネットワークと同じサブスクリプションを選択)
- [リソースグループ]::(任意のサブスクリプションを選択)
- [仮想マシン名]:(仮想マシンのコンピュータ名となる名前)
- [地域]:(仮想ネットワークと同じリージョンを選択)
- [可用性オプション]:[インフラストラクチャ冗長はありません]
- [イメージ]:[Windows Server 2016 Datacenter]
- [Azure スポット インスタンス]:[いいえ]
- [ユーザー名]:(仮想マシンのローカル管理者アカウント名)
- [パスワード]:(仮想マシンのローカル管理者アカウントパスワード)
- [パブリック受信ポート]:[選択したポートを許可する]
- [受信ポートを選択]:[RDP(3389)]
- [Windows Server ライセンスを既にお持ちの場合]:[いいえ]
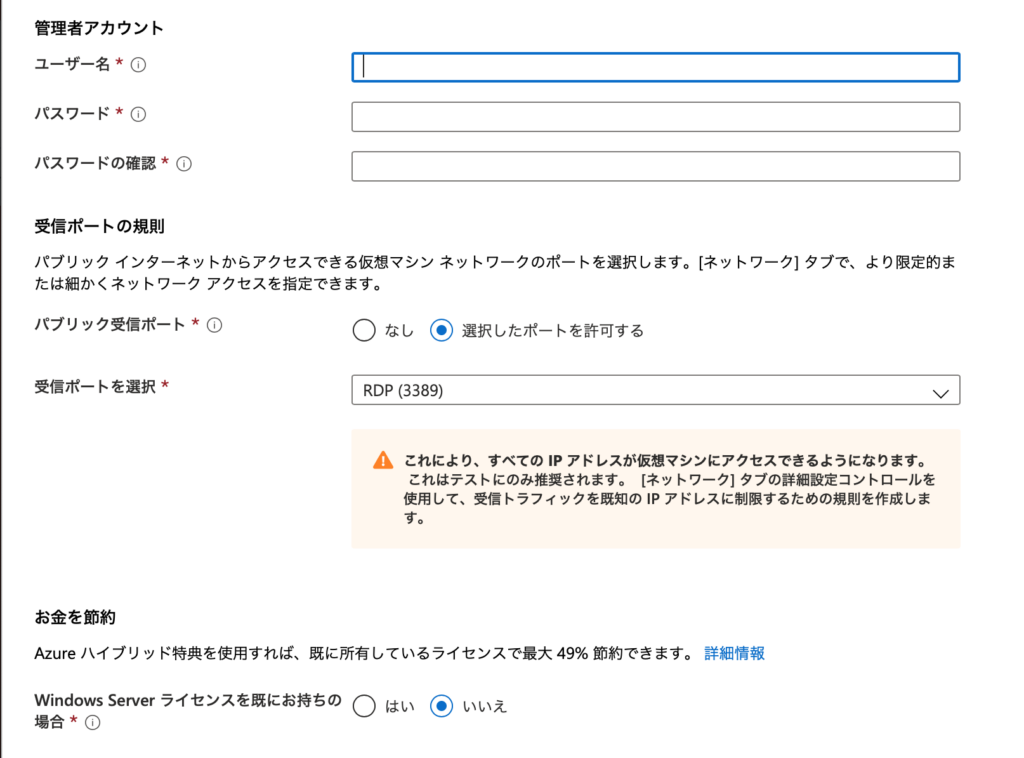
[ディスク] タブでは、仮想マシンで利用するディスクの設定をします。
- [OS ディスクの種類]:[Standard HDD]
- [データディスク]:(必要に応じて追加)
データディスクを追加した場合 - [名前]:(任意のデータディスクの名前)
- [ソースの種類]:なし
- [アカウントの種類]:[Standard HDD]
- [カスタム ディスク サイズ]:32
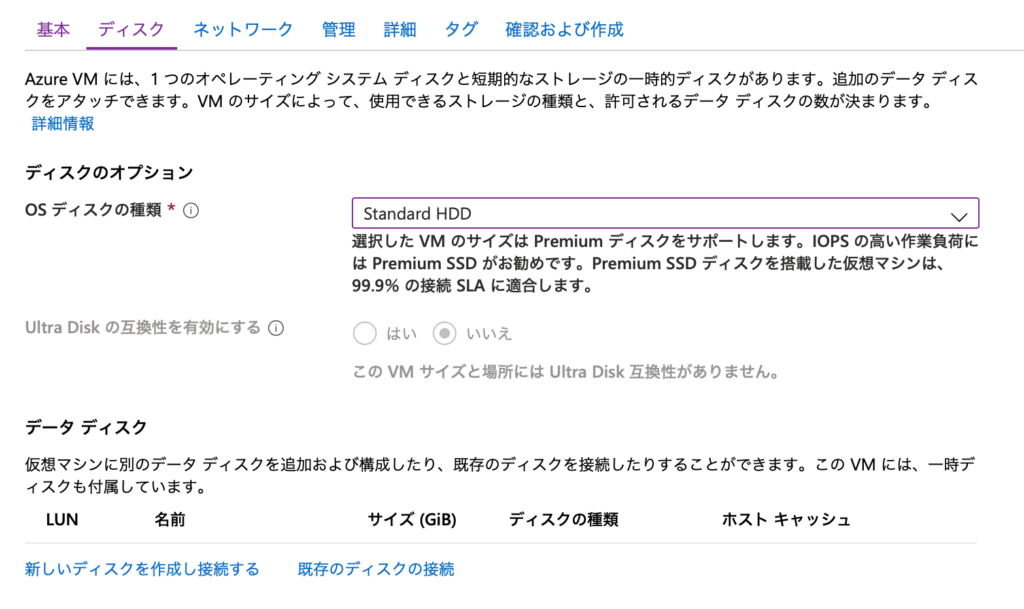
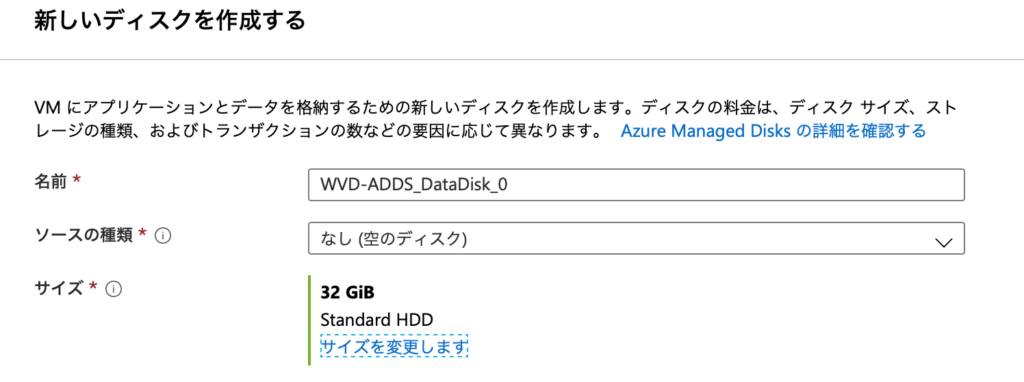
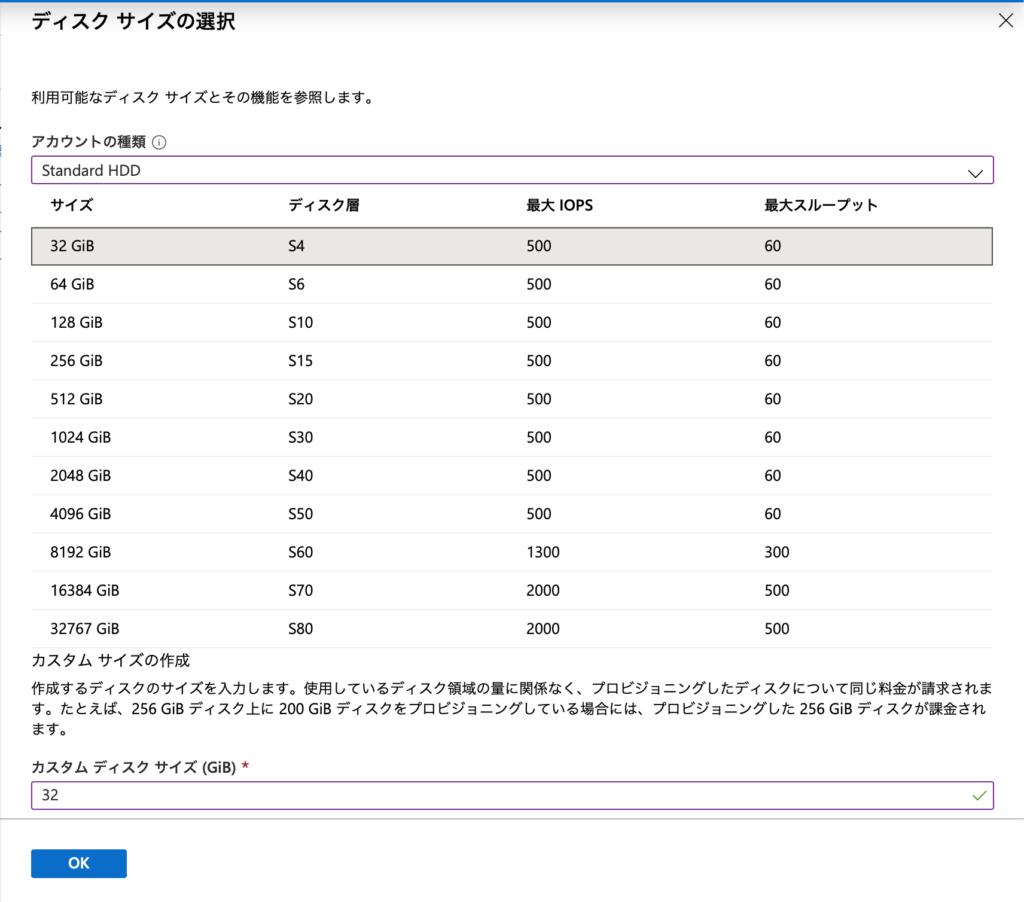
[ネットワーク] タブでは、ネットワーク関連の設定を行います。
- [仮想ネットワーク]:(作成済みの仮想ネットワークリソースを選択)
- [サブネット]:(作成済みのサブネットを選択)
- [パブリック IP]:(新規で作成)
- [NIC ネットワーク セキュリティ グループ]:[Basic]
- [パブリック受信ポート]:[選択したポートを許可する]
- [受信ポートを選択]:[RDP(3389)]
- [高速ネットワーク]:[オフ]
- [負荷分散]:[いいえ]
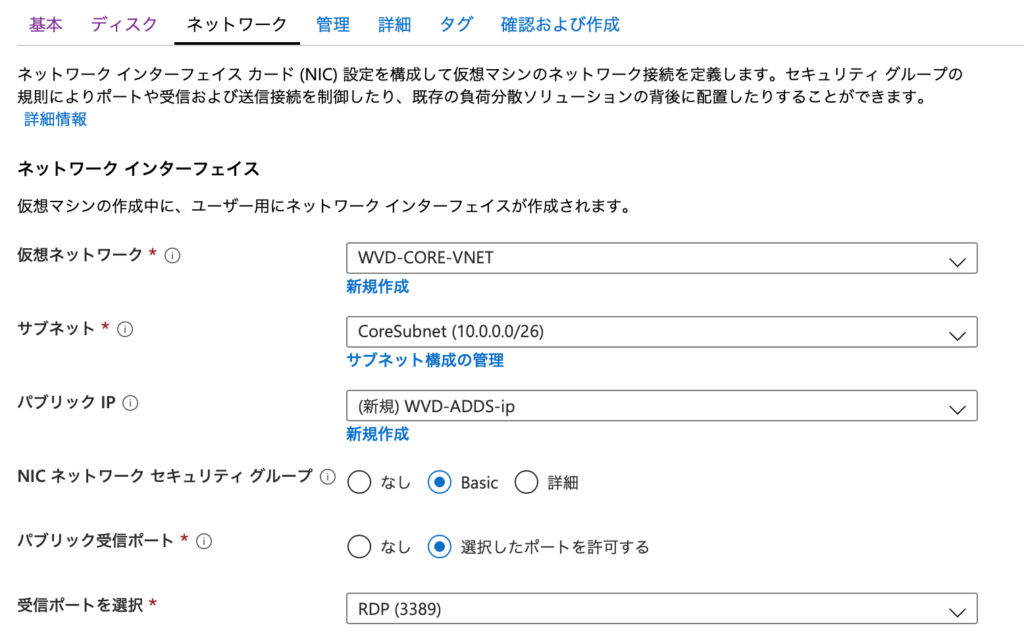
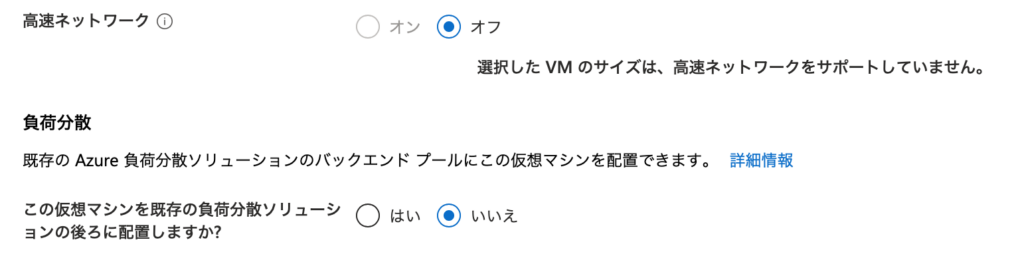
[管理] タブでは、仮想マシンの監視や管理について設定します。
- [無料の Basic プランを有効にする]:[いいえ]
- [ブート診断]:[オフ]
- [OS のゲスト診断]:[オフ]
- [システム割り当てマネージド ID]:[オフ]
- [自動シャットダウンを有効にする]:[オン]
- [シャットダウン時刻]:19:00:00
- [タイム ゾーン]:[(UTC + 09:00) 大阪、札幌、東京]
- [シャットダウン前の通知]:[オン]
- [電子メール]:(通知先のメールアドレスを入力)
- [バックアップの有効化]:[オフ]
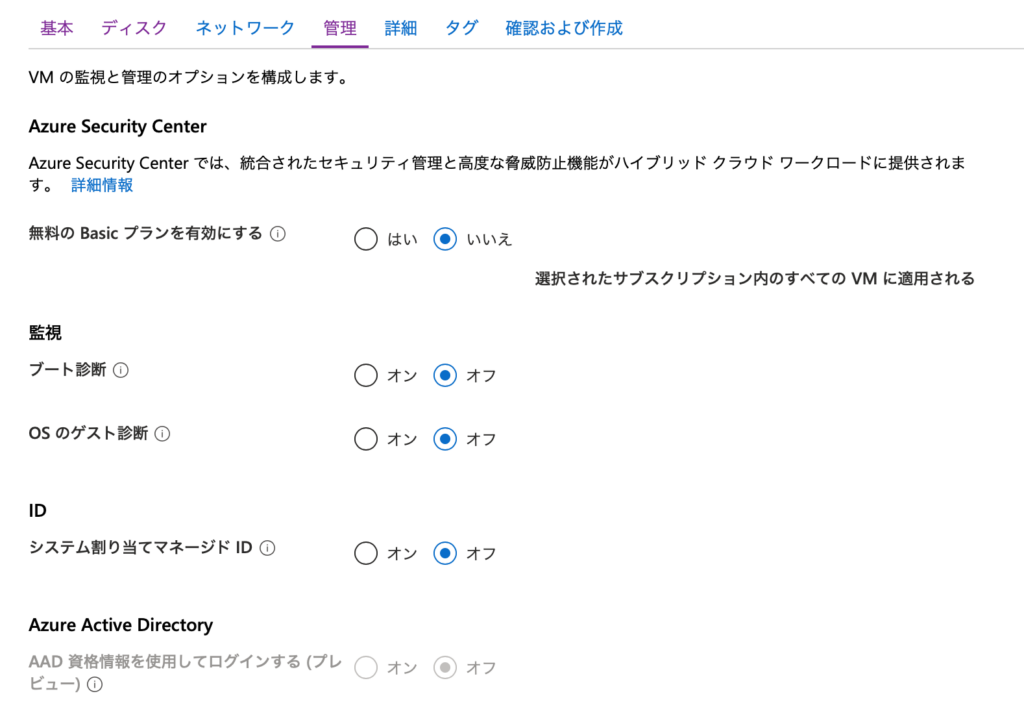
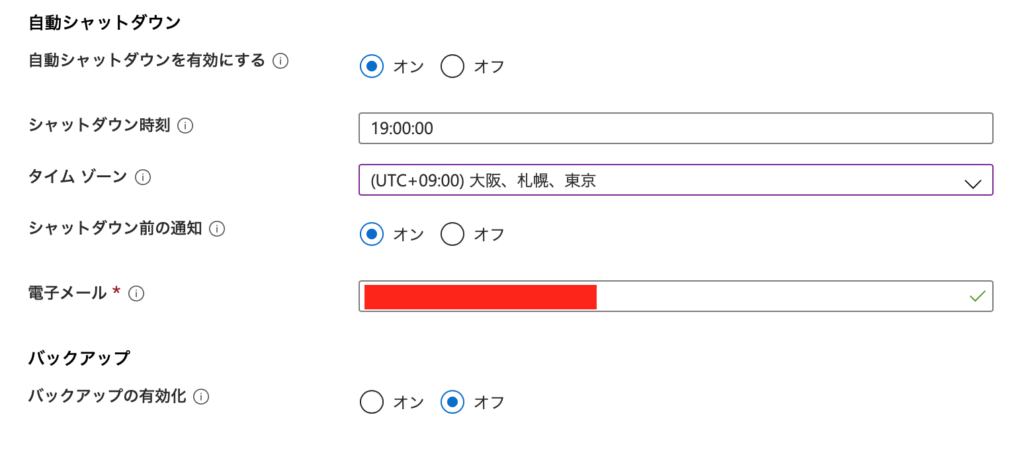
[詳細] タブでは、専用ホストの利用や拡張機能のインストールなど、高度な設定を行えます。
- [拡張機能]:未選択
- [ホスト グループ]:未選択
- [近接通信配置グループ]:未選択
- [VM の生成]:[Gen 1]
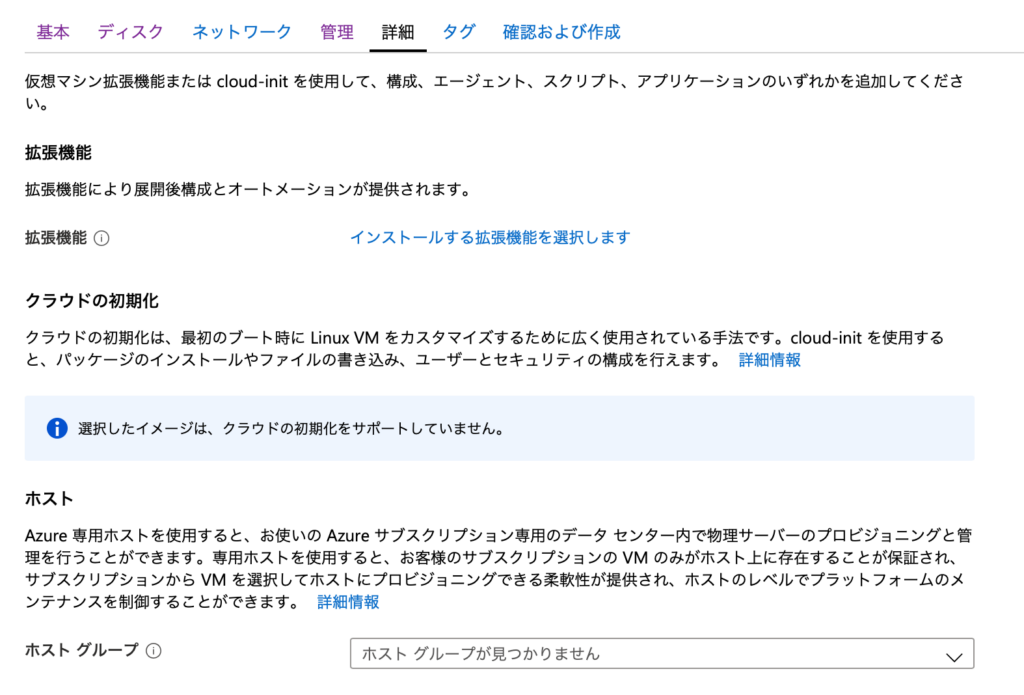
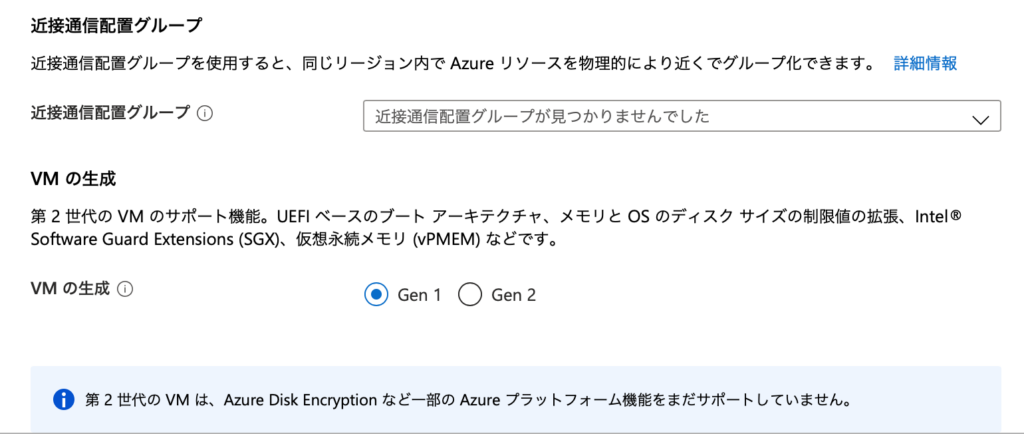
[タグ] には何も入力しないで、そのまま設定内容を確認して作成します。内容に問題がなければ数分で仮想マシンが作成されます。
仮想マシンへリモートデスクトップ接続
Windows 仮想マシンへのリモートデスクトップ接続を確認します。
作成した仮想マシンリソースを選択します。上部の[接続]をクリックします。
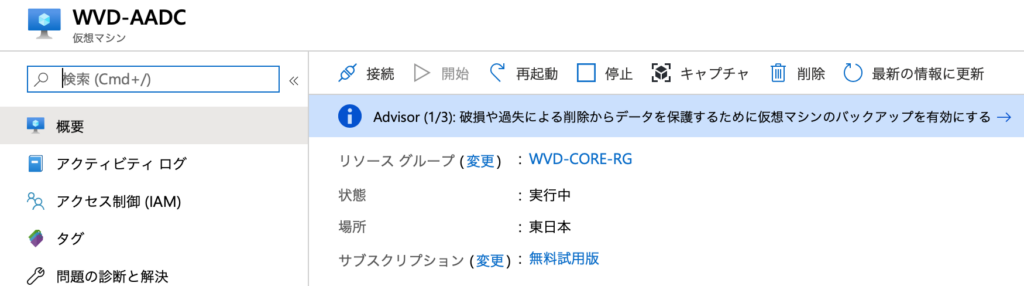
[仮想マシンに接続する] ブレードで接続する仮想マシンの IP アドレスを確認し、[RDP ファイルのダウンロード] をクリックします。
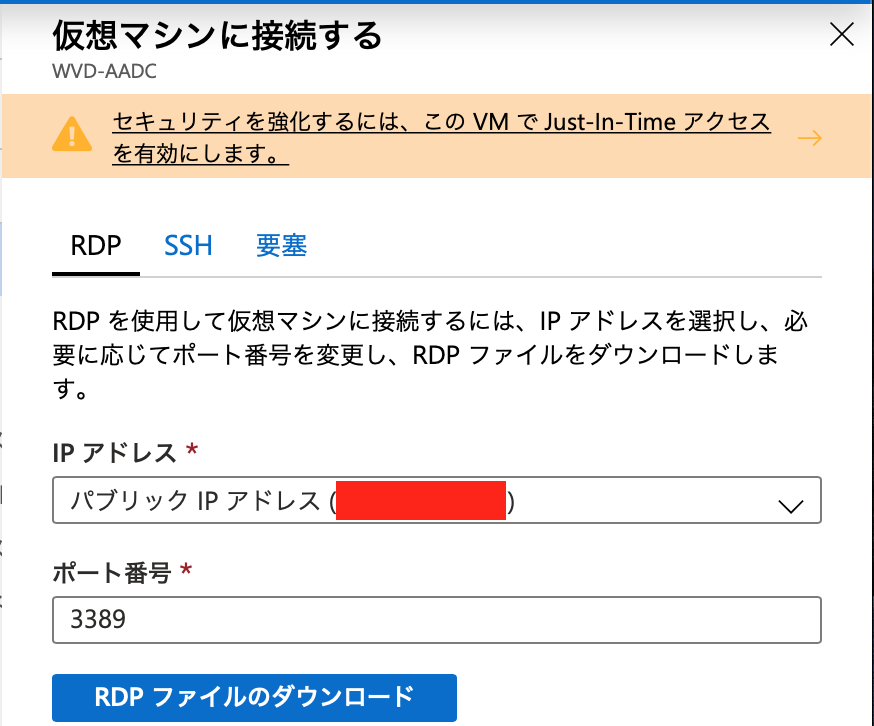
ダウンロードした RDP ファイルを実行して仮想マシンに接続します。
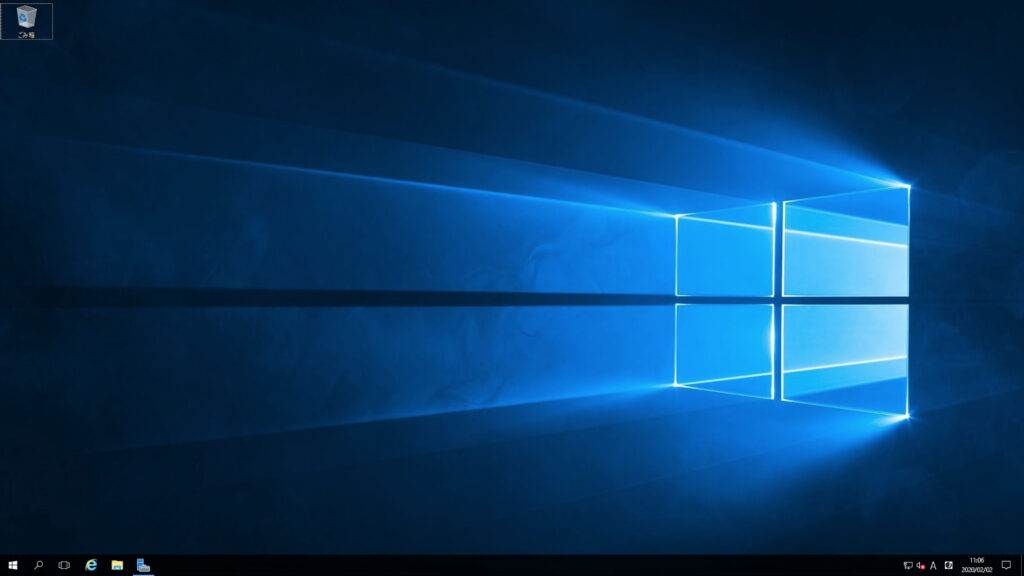
作成した仮想マシンは英語の OS イメージなので、以下の記事を参考に日本語化してください。
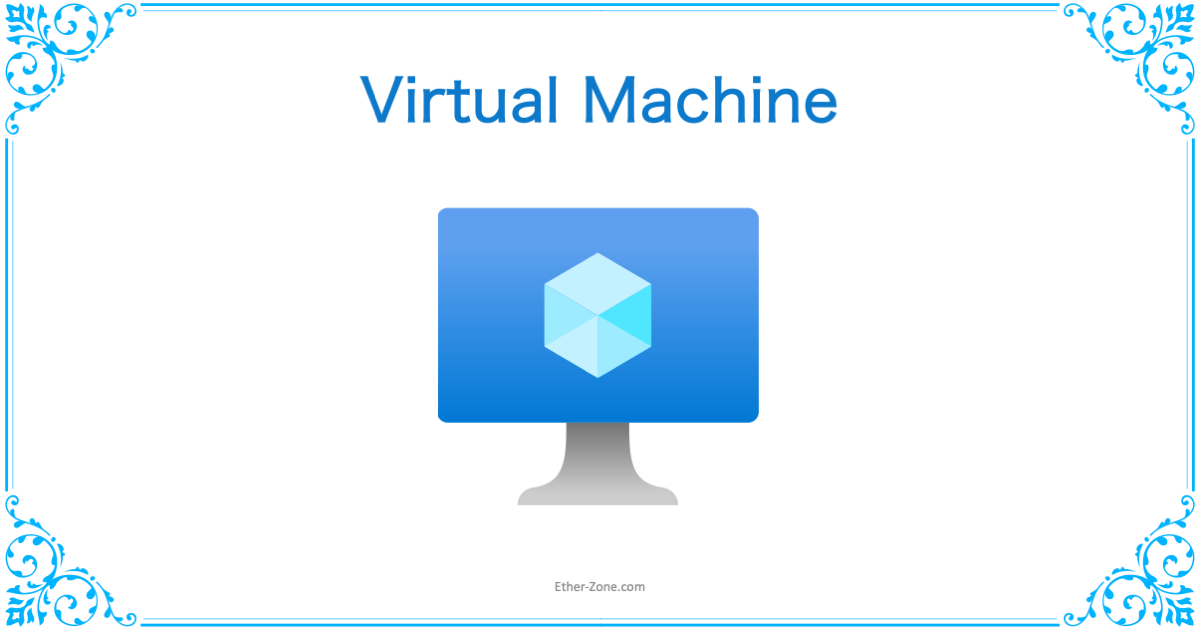
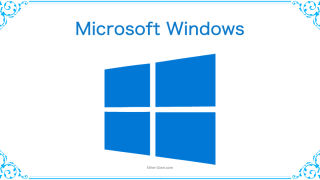
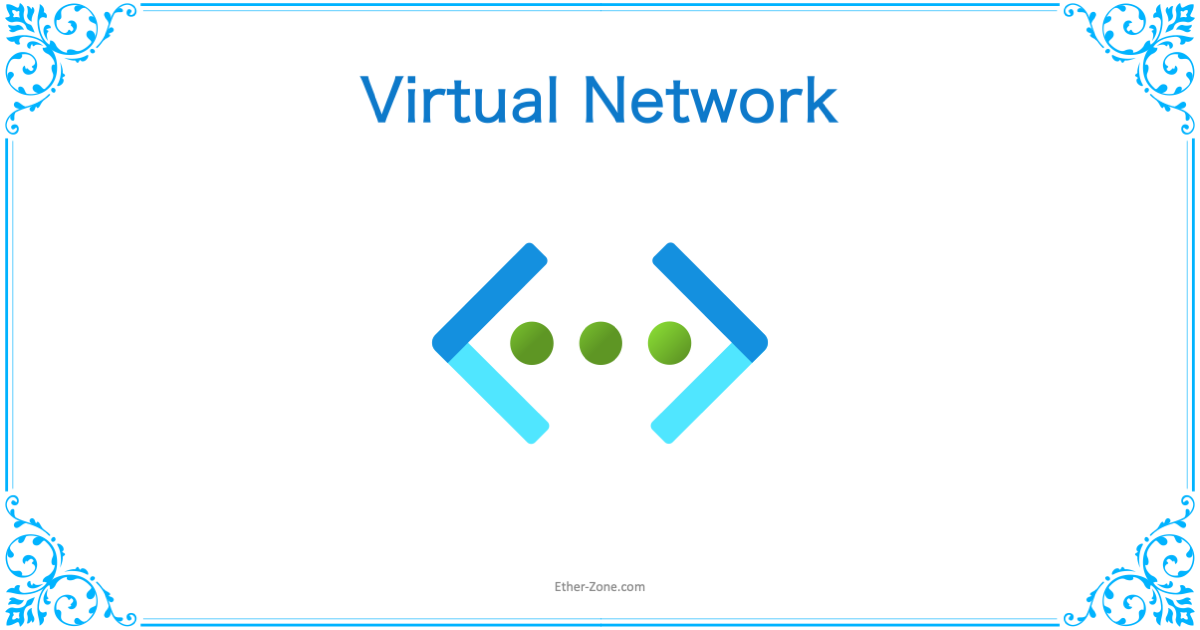
コメント