Universal Print とは
Universal Print(ユニバーサルプリント) は、クラウドを経由して組織のユーザーがプリンターを共有できるサービスです。あらかじめ共有しておいたプリンターを LAN だけでなく外部のネットワークなどどこからでも利用できます。クラウド上で共有されますが、組織のユーザー以外には共有されないので外部のユーザーに利用されることもありません。
現在はプレビュー中で無料で試用することができます。ユニバーサルプリントに対応したプリンターはまだ発売されていませんが、今後提供が予定されています。ユニバーサルプリント非対応のプリンターでも、ユニバーサルプリントコネクタを使うことで共有できます。ユニバーサルプリントに対応したプリンターであれば、プリンターを直接クラウドに接続して管理できます。
ユニバーサルプリントを経由し、共有されたプリンターへプリントジョブを送信することができます。これによって LAN に囚われず印刷できる環境を整えることができます。

必要なもの
- ユニバーサルプリントライセンス
- Printer Administrator もしくはグローバル管理者ロール
- ユニバーサルプリントコネクタ
- Windows 10 Pro/Enterprise 1809 以降か Windows Server 2016 以降
- NET Framework 4.7.2
- インターネットへの接続性
- プリンター
- クライアント Windows デバイス
- Windows 10 1903 以降
- Azure AD 参加済みもしくはハイブリッド Azure AD 参加済み
パブリックプレビューとして利用するには、次のライセンスのいずれかが必要です。
- Microsoft 365 E3, E5, A3, A5, F3, Business Premium
- Windows 10 E3, E5, A3, A5
構成の手順
トライアルライセンスの準備
ユニバーサルプリントを試すにはまず試用版ライセンスを入手します。Printer Administrator もしくはグローバル管理者ロールのユーザーを使って Microsoft 365 管理センターにアクセスします。
[課金情報]>[サービスを購入する]を開き、ページ下部にある[アドオン]をクリックします。
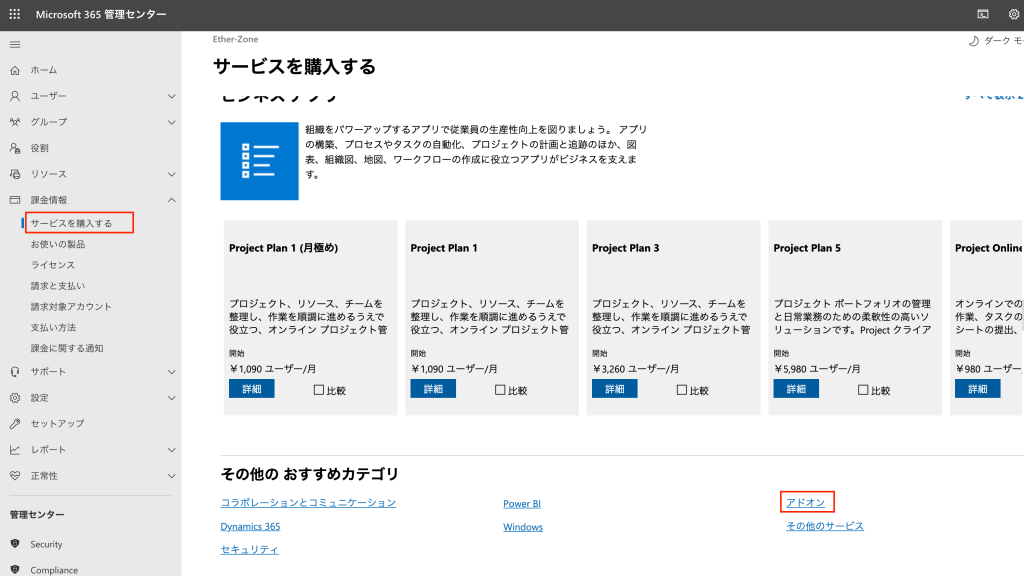
[Universal Print Trial]という名前のタイルを見つけ、[詳細]をクリックします。
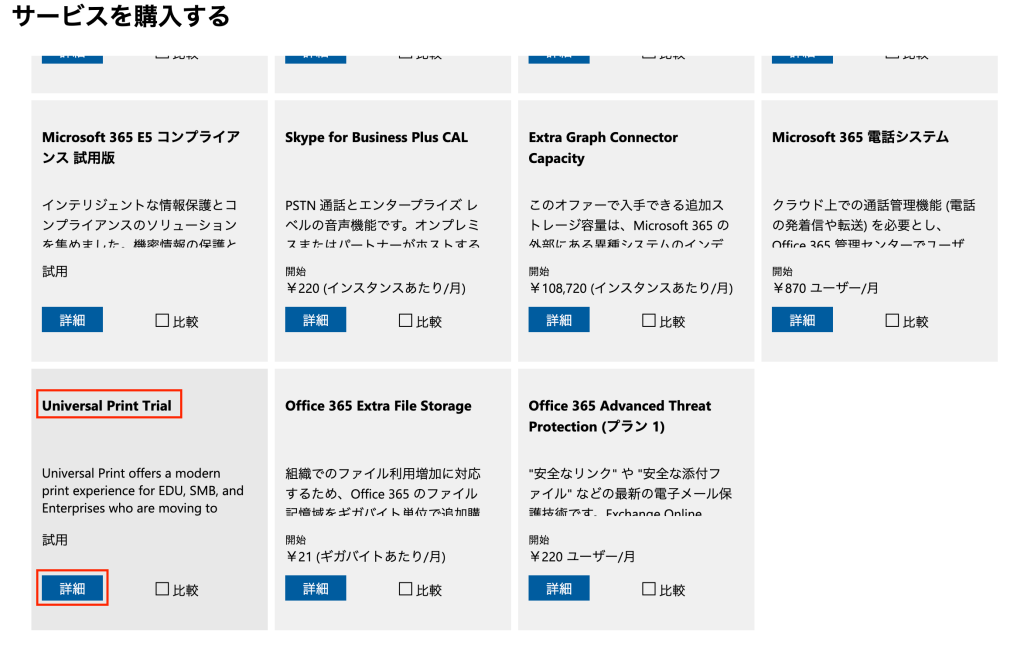
[無料試用版を入手する]をクリックします。
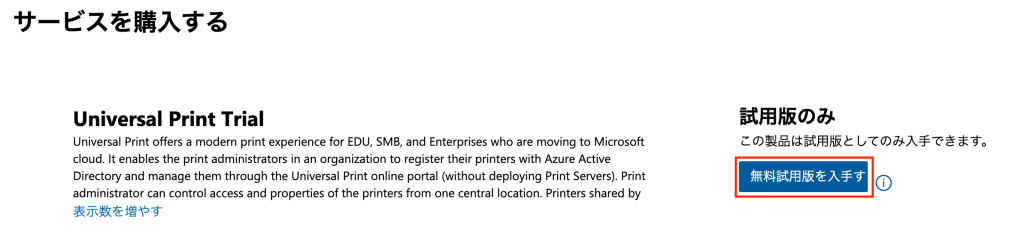
ライセンスは1年間有効になります。今後正式リリースまでに有効期限が切れてしまった場合はサポートリクエストで延長対応してくれるとかなんとか。[無料トライアル]をクリックします。
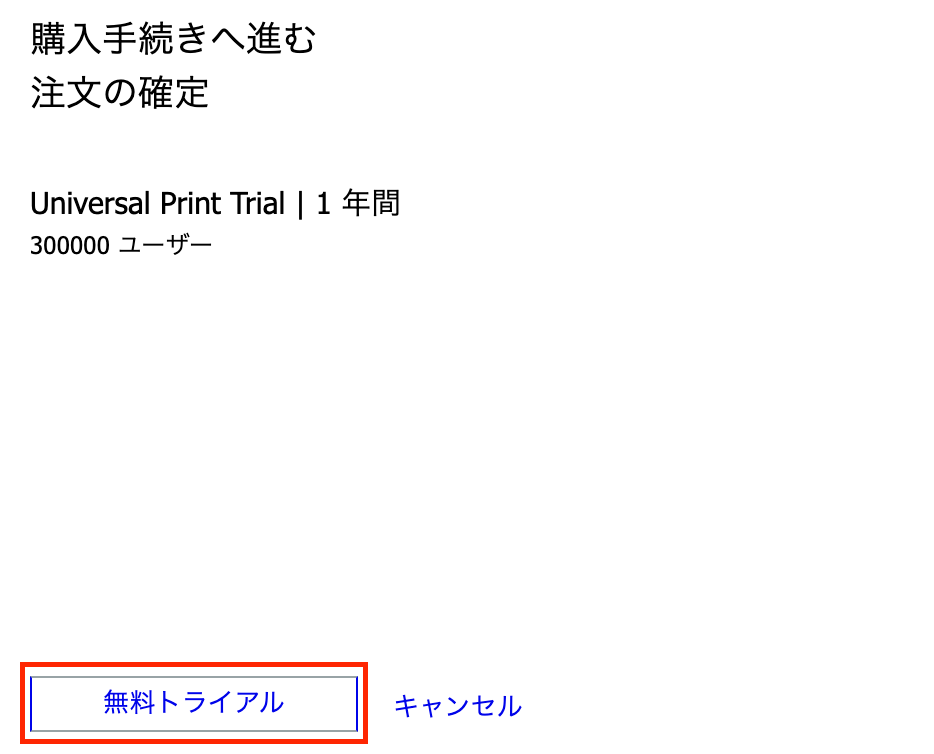
これでライセンスの有効化は完了です。Azure AD でユニーバサルプリントを利用する(設定する)ユーザーにライセンスを割り当てておきます。
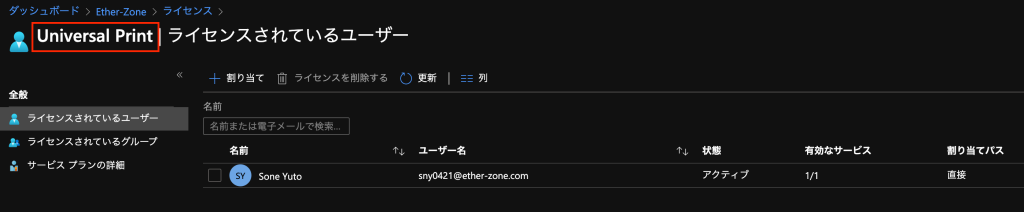
ユニバーサルプリントコネクタのセットアップ
Azure ポータルのすべてのサービスで[ユニバーサル印刷]を探します。

サービスを選ぶと、概要ページからユニバーサルプリントコネクタをダウンロードすることができます。[コネクタをダウンロード]をクリックします。
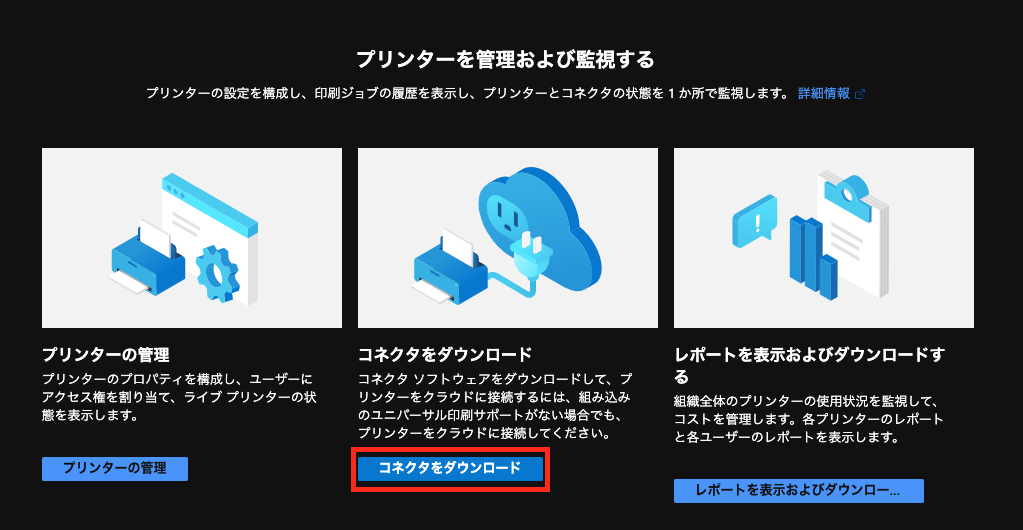
ダウンロードした実行ファイルをコネクタをインストールする仮想マシンに配置します。基本的にコネクタとなる仮想マシンは常時起動しインターネット接続できる環境である必要があります。
実行ファイルを起動し、利用規約に同意した上で[Install]をクリックします。
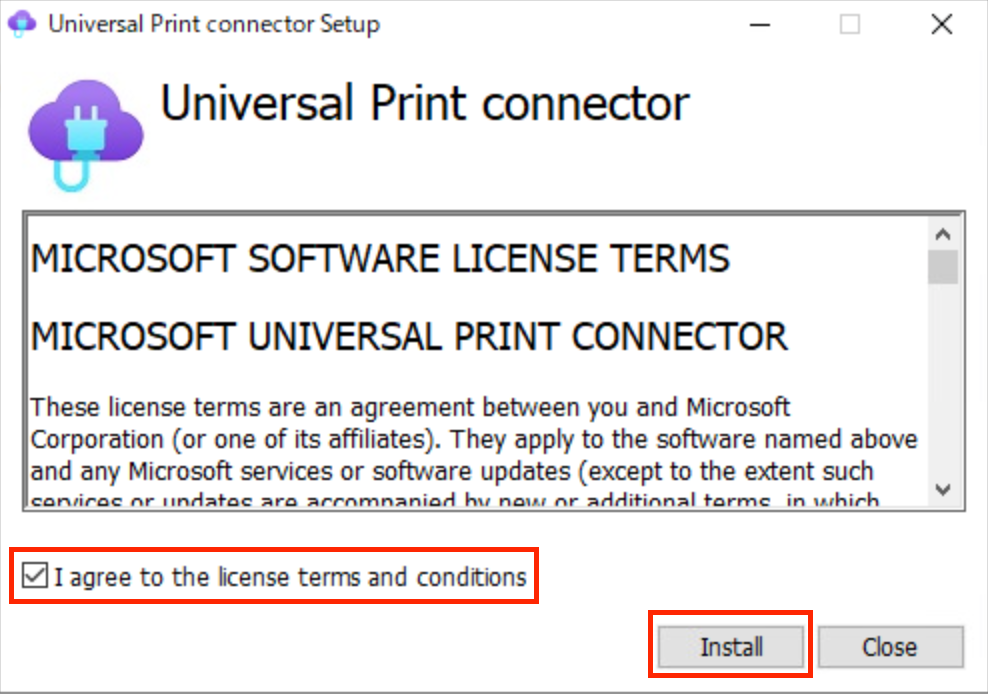
インストールが完了したら[Launch]をクリックして起動します。
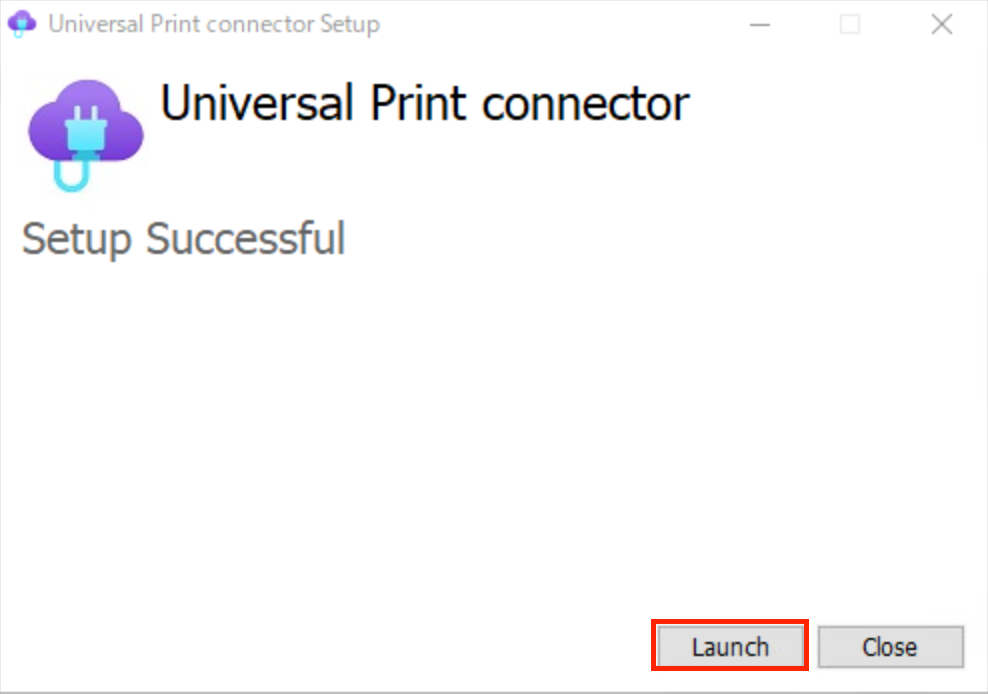
コネクタを登録するために、Azure AD ユーザーの情報でサインインします。[Login]をクリックし、Azure AD のサインイン認証します。
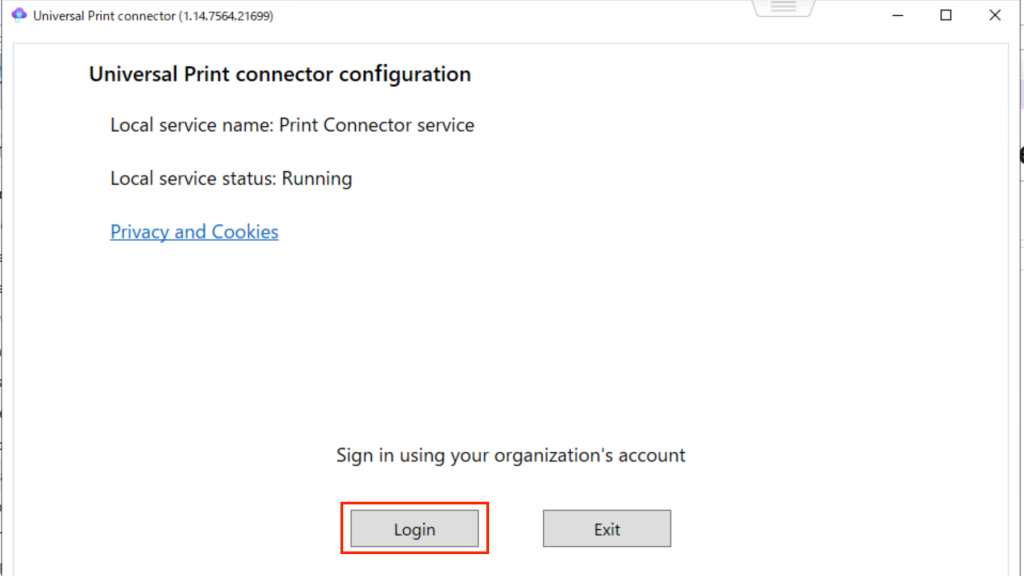
サインインが完了したらコネクタの名前を入力し、[Register]をクリックします。
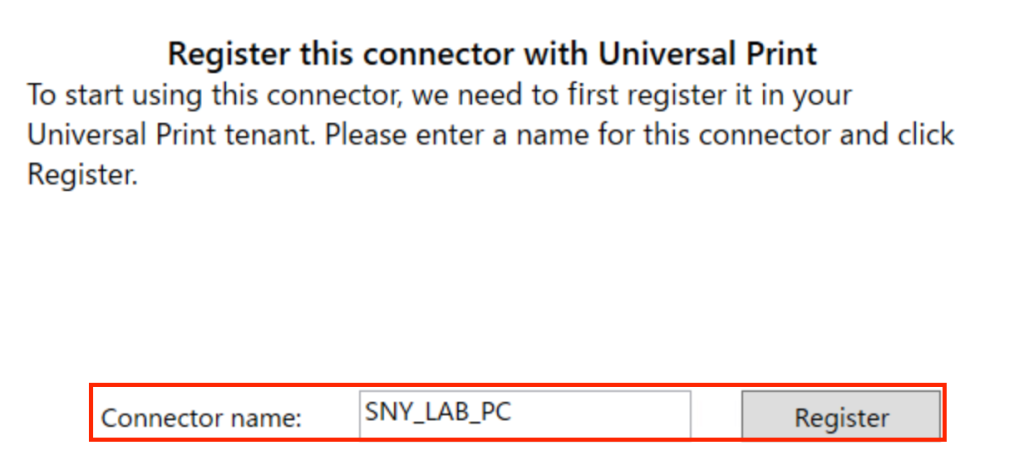
コネクタの登録が完了したら、ユニバーサルプリントに登録するプリンターを選択します。[Available Printers]の中から登録したいプリンターを選択し、[Register]をクリックします。(今回はプリンターの機材がなかったので仮想プリンターを選択)
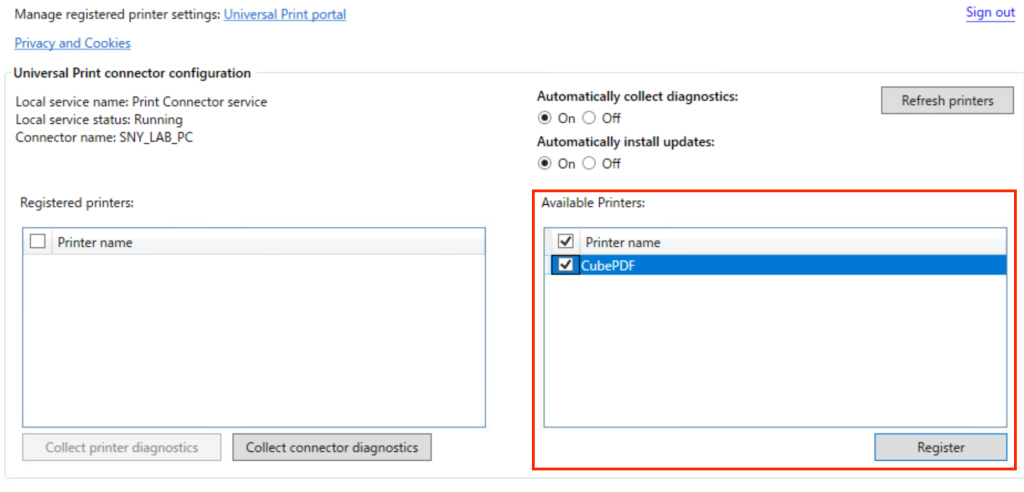
しばらくすると[Registered Printers]に登録したプリンターが表示されます。
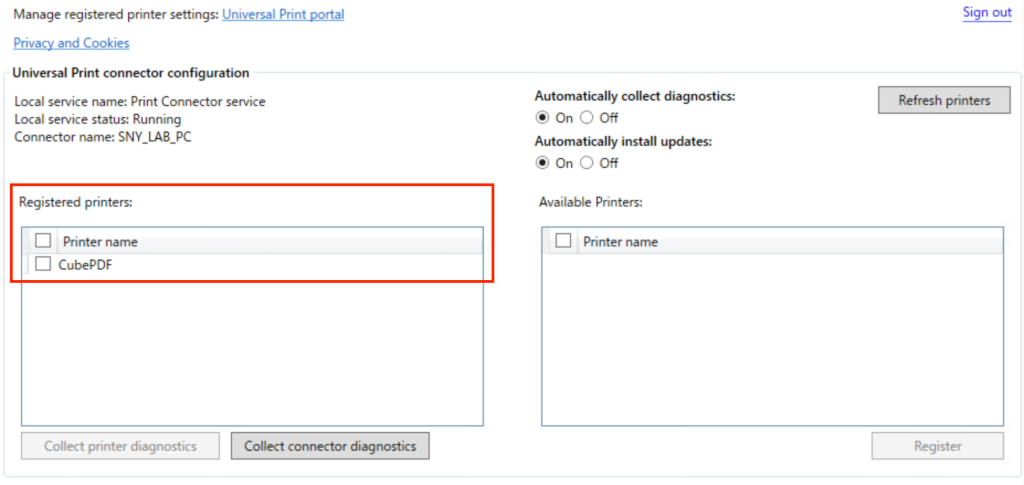
Azure ポータルに戻ると、[プリンター]から登録されたプリンターを確認できます。このままではまだユーザーが使える状態になっていません。
プリンターを選択し、上部の[共有]をクリックします。

[プリンターの共有]ブレードで共有範囲を指定できます。
- 組織内のすべてのユーザー
- グループ
- ユーザー
共有範囲を選んだら、[プリンターの共有]をクリックします。
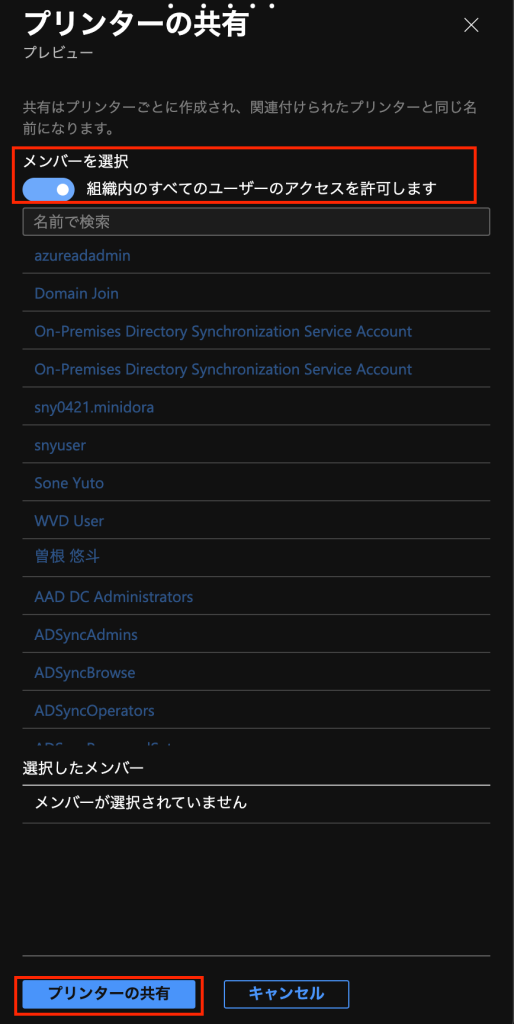
共有が完了すると、[状態]が[プリンターは共有されています]に変わります。

クライアントでプリンターをセットアップ
組織のユーザーとして、共有されたプリンターを使ってみます。クライアントデバイスで[設定]>[デバイス]>[プリンターとスキャナー]を開き、[プリンターまたはスキャナーを追加します]をクリックします。
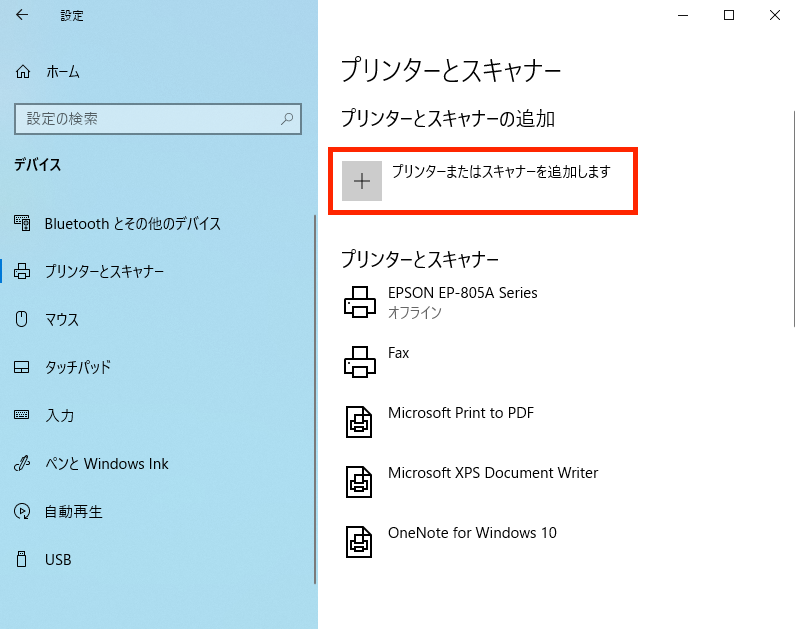
ユニバーサルプリントで共有されたプリンターが自動的に[クラウドプリンター]として表示されるので、[デバイスの追加]をクリックします。画面に出てこない場合は[自分の組織のプリンターを検索]から探してみます。
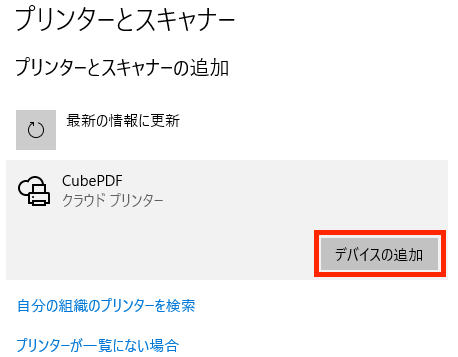
[プリンターとスキャナー]の下に追加されれば完了です。
動作確認
テスト印刷を行ってみます。共有プリンターを選び、[管理]をクリックします。
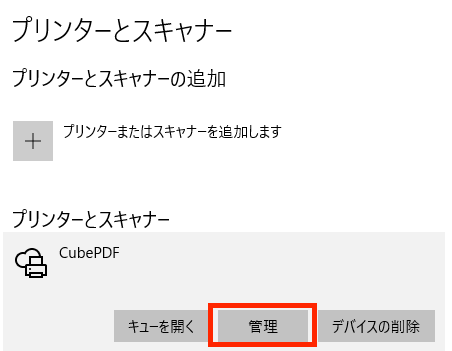
[テスト ページの印刷]をクリックします。
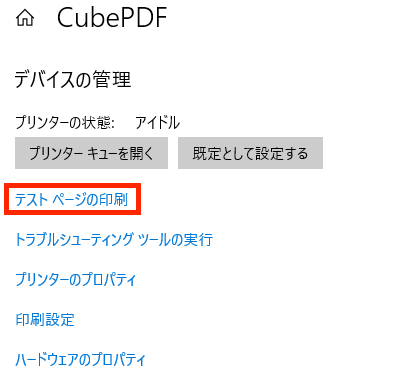
すると少し時間をおいてプリンターのキューにジョブが送信されるはずです。CubePDF の場合はユニバーサルプリントコネクタ上で変換ウィンドウが起動しました。
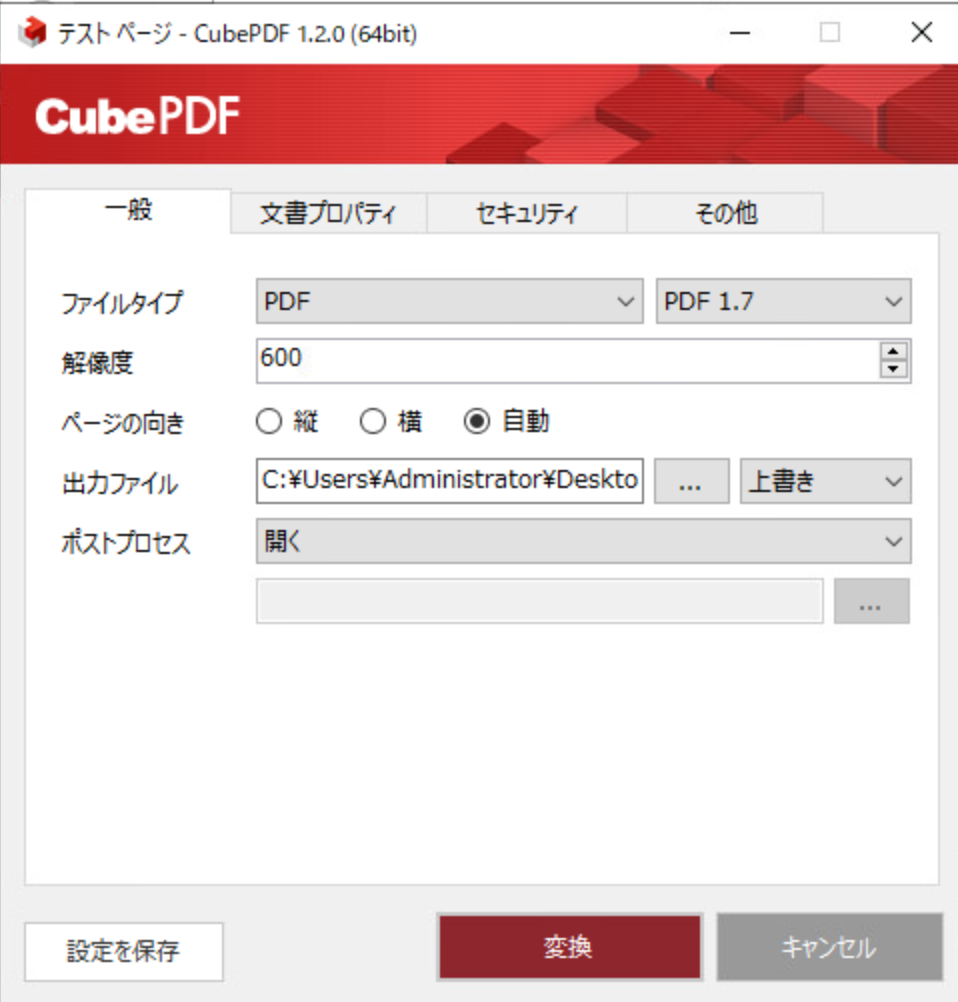
データを出力してみると、きちんと組織のユーザーがクライアントデバイスから印刷したことがわかります。

まとめ
ユニバーサルプリントはプリンターの共有を非常に簡単にするサービスです。LAN に繋がないと印刷ができなかった、従来のネットワーク制限を超えてどこからでも印刷を行うことができます。プレビュー時点ではコネクタの構築が必要ですが、対応プリンターが増えればより便利に使えると思います。正式リリース時の料金がいくらになるかは気になるところです。
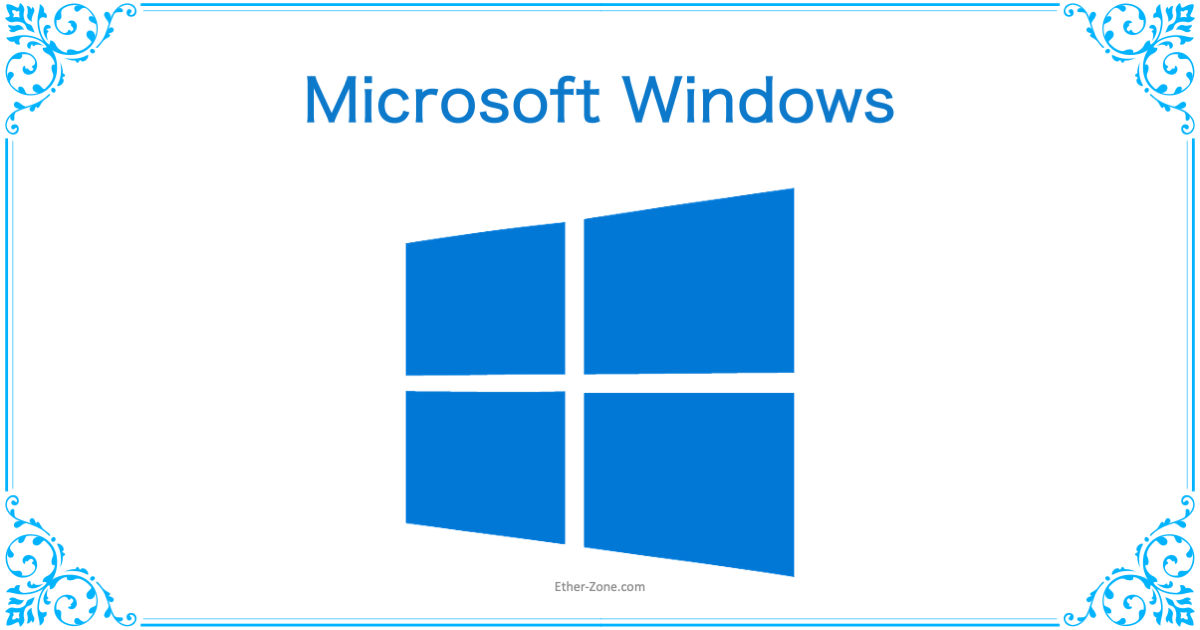

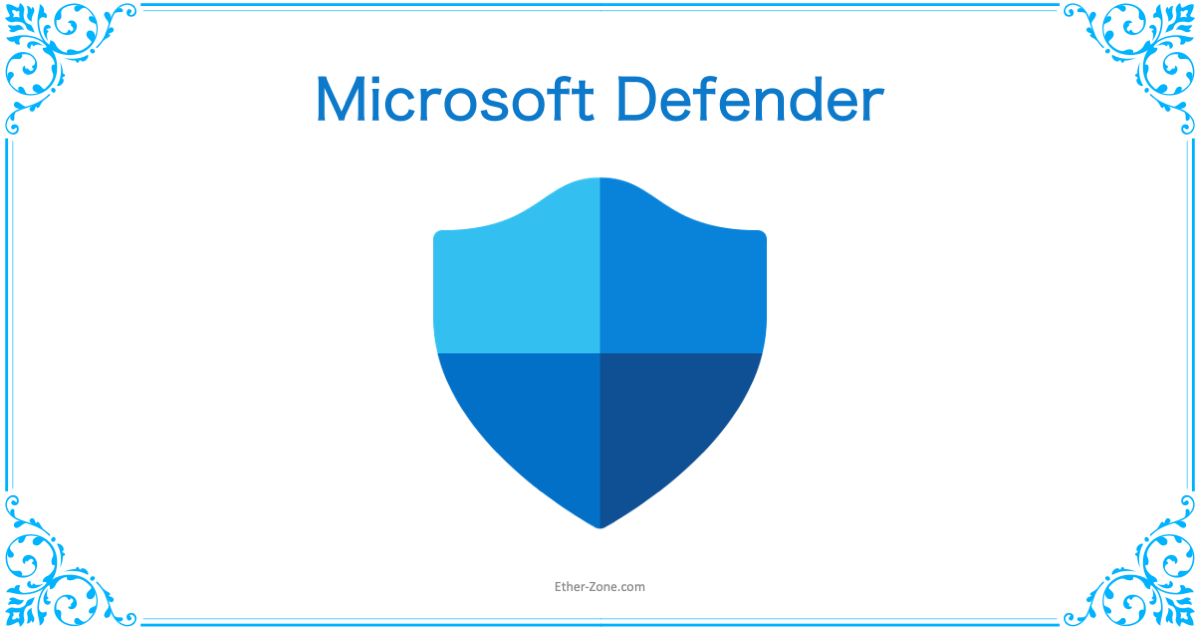
コメント