長らくぶりのスマートホーム記事更新です。前回まではこちら。(ここからもだいぶ変わってます)
スマート電球の検討
以前までの我が家の天井照明は、赤外線リモコン式のシーリングライトでした。一般家庭の洋室によくついているこんなやつです。
照明なので凝った機能はなくてもいいのですが、使っていた照明はオンオフに加えて色温度や明るさの調整ができるボタンがついていました。しかしながら、如何せんスマートリモコンに赤外線信号を覚えさせるだけだと「少しだけ明るくする」「白昼色から電球色に変える」などの操作を覚えさせにくく、結局「電球色をオンにする」「白昼色をオンにする」の2つの操作を覚えさせていました。
そういった痒いところに手が届かない状態が少し不快だったので、今回 Home Kit (= Siri で操作できるスマートホーム機能)に対応した電球を見つけて部屋の照明を入れ替えてみました。
導入したスマート電球
今回導入したのは、VOCOlinc 社製のスマート電球 SmartGrow です。(買った時は1個セットと2個セットの2種類あったようですが、執筆段階だと2個セットのみ?)なんといっても特徴は「Home Kit 対応」ということです。
以前は Koogeek という会社の電球も試したことがあるのですが、最近見かけなくなっていたことと、電球自体が重くて少し不満でした。
SmartGrow は通常の電球と保護同じような形状で、重さも特段気になるほどありません、というか以前の物と比べるとかなり軽いと感じます。電球の側面にはスマートホーム機能に登録する際に必要な QR コードもしくは8桁のコードのシールが貼ってあります。
今回は天井照明も変える必要があるので、ダクトレールとスポットライトを購入しました。スポットライトは電球に合わせて 26E 口金です。
スマート電球使ってみた
使用開始のために iPhone の Home アプリで登録を行います。セットアップには 2.4 GHz の Wi-Fi 環境が必要です。電球をセットし、主電源を入れて明かりがついた状態にします。
Home アプリを開き、右上の「+」をタップします。「アクセサリーを追加」をタップします。カメラで電球側面の QR コードを読み取るか、下のボタンをタップしてから「コードを入力」をタップして電球側面にある8桁のコードを入力します。
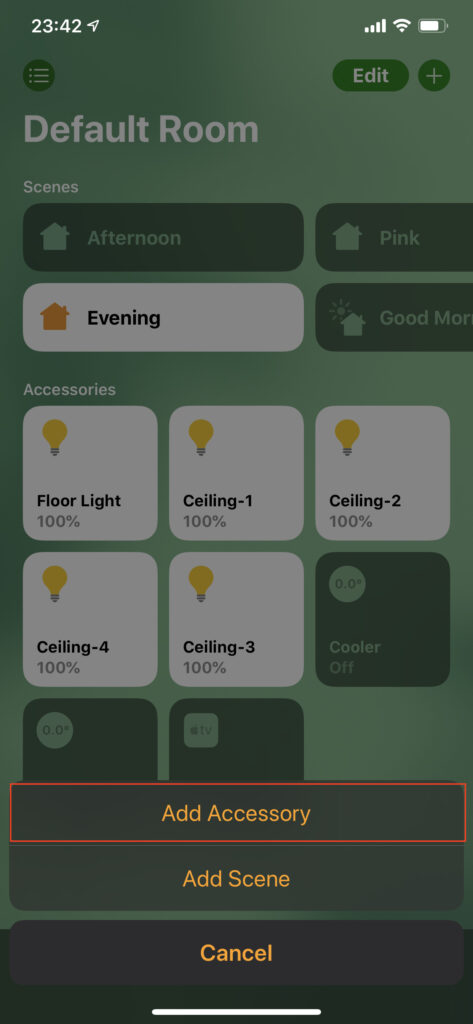
追加が完了すると、電球の色の設定を行えます。6パターンの色を登録させておくことが可能で、色相と色温度のパターンで調整できます。
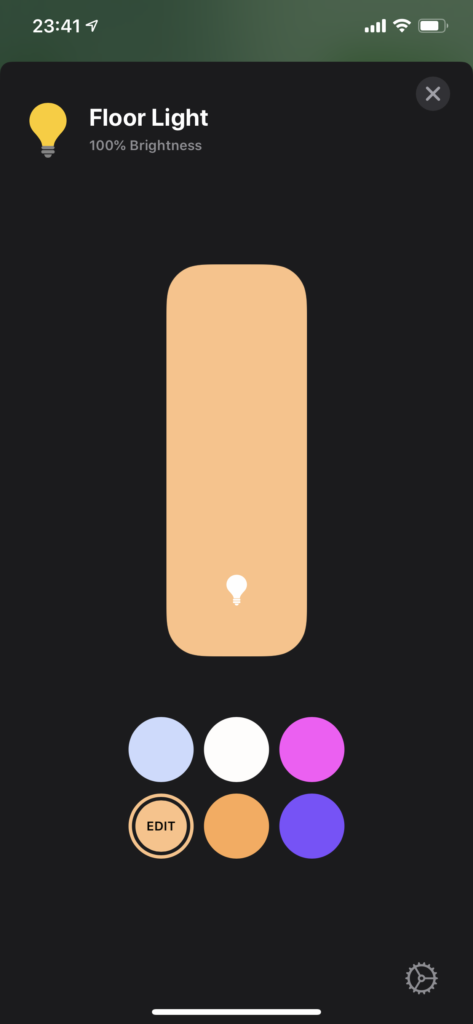
電球が複数ある場合は、シーンとしてまとめて登録しておくとワンアクションで複数の電球を操作できます。オートメーションからシーンを呼び出して、朝や夕方に自動で照明を変えるようにすることも可能です。
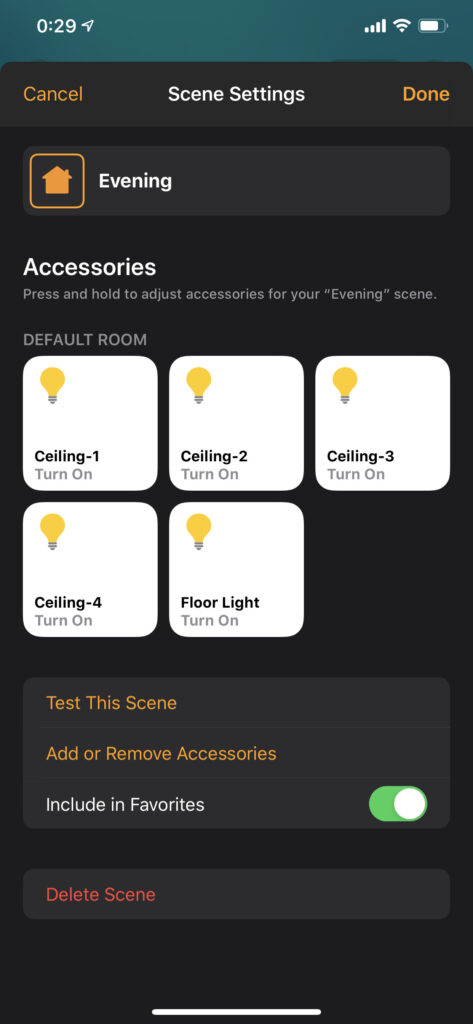
おそらく写真よりも実際目にはもっと電球色はオレンジっぽく写ります。6畳部屋に4個のライトで若干暗めかなという光量です。夜は逆に落ち着くので気になりませんし、昼間は基本ブラインドを開けるので問題には思ってないです。
というわけで総工費約2万円で照明のスマート化が完了しました。もちろん Siri からも操作可能な優秀設備です。
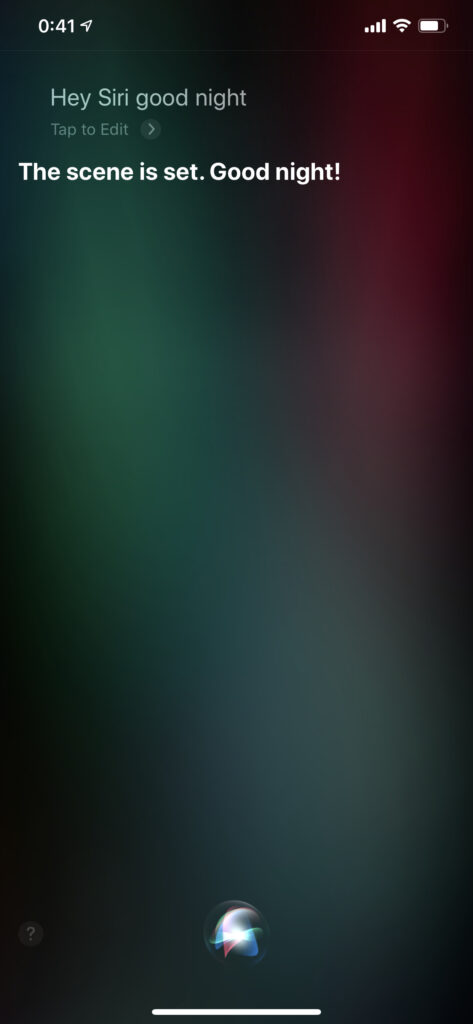





コメント